Customizing the Programs Menu, the Top of the Start Menu, and the Favorites Menu
Much of the Start menu is customizable. If you don't like the arrangement of your Programs submenu, for example, you can rearrange it. If items at the top of your Start menu are getting in your way, you can delete them or put them somewhere within the Programs submenu. You can reorganize the contents of your Favorites submenu, move Favorites items onto other parts of the Start menu, or hide the Favorites submenu altogether.
NOTE
By default, the Start menu doesn't include a Favorites submenu. For information about displaying Favorites, see "Displaying Optional Start Menu Items."
Adding an Item to the Menu
The easiest way to add an item to the Start menu is to drag it there. If you have a shortcut on your desktop, for example, that you would also like to appear somewhere on the Start menu, simply click it, hold down the mouse button, and move your mouse pointer to the Start button. When the Start menu opens, after a moment's delay, you can drag the desktop shortcut to the top of the menu or to some other location within the Programs or Favorites menus. As you move the mouse, a dark line shows where the new item will appear when you release the button.
NOTE
If you drag a shortcut to the Start button and release the mouse button before the Start menu opens, the new item will appear at the top of the menu.
You can use the same technique to drag items from Windows Explorer windows to the Start menu. Windows leaves the dragged item where you got it and plants a copy on the Start menu. If the dragged item isn't a shortcut to begin with, Windows creates a shortcut to it on the Start menu. Thus, for example, you can drag a folder to the Start menu without changing the folder structure of your disk in any way; Windows simply creates a pointer (a shortcut) to the folder on the menu.
If you're not sure how to get to a Windows Explorer window that displays the item you want on the Start menu, you can use the Search command to locate it—and then drag the item from the Search Results window to the menu. For example, suppose you want to put Notepad at the top of your Start menu, but you're not quite sure where Notepad lives. Open the Start menu, point to Search, and click For Files Or Folders. Tell Search to find Notepad, and when Notepad.exe appears in the Search Results pane, simply drag it to the Start button.
SEE ALSO
For more information about the Search command, see Chapter 11, "Searching for Files and Folders".
Similarly, you can drag a link from the Microsoft Internet Explorer window to the Start menu. To add to the Start menu an item that opens the currently displayed page, drag the icon at the left end of the Internet Explorer Address bar to the Start button. To add an item that opens one of the page's other link targets, drag the link to the Start button. See Figure 3-3.
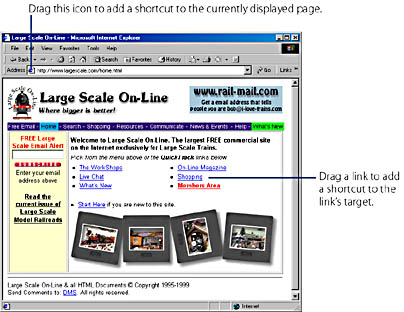
Figure 3-3. In addition to dragging shortcuts from Windows Explorer to the Start menu, you can drag links from Internet Explorer.
In case you want to work a little harder than this, the following method is also available:
- Click the Start button, point to Settings, and choose Taskbar & Start Menu.
- In the Taskbar And Start Menu Properties dialog box, click the Advanced tab.
- Click the Add button.
- Type the path of the item you want to add to the menu, or use the Browse button to navigate to it. Then click Next.
- Use the Select Program Folder dialog box to tell Windows where it should install the new item. Click Next.
- Give the item a name, and then click Finish.
Removing an Item from the Menu
To remove an item from the top of the Start menu or any part of the Programs, Favorites, or Documents submenus:
- Click the Start button, and then release the mouse button.
- Move the mouse pointer to the item you want to delete.
- Right-click the item you want to delete.
- Choose Delete from the shortcut menu.
- Click Yes in the Confirm File Delete dialog box to send the item to the Recycle Bin.
Alternatively, you can open the Start menu, point to Settings, and click Taskbar & Start Menu. Click the Advanced tab, click Remove, and then choose what you want to remove. (This method lets you remove items only from the top of the Start menu and the Programs submenu.)
Moving or Copying a Menu Item
To move an item from one part of the Start menu to another, simply grab it and drag it. Click the Start button, release the mouse button, move the mouse pointer to the item you want to move, and then click again and hold the mouse button down. Now move the mouse in the direction of the item's new destination. As you do, Windows draws a thick line to show where the item will land if you release the mouse button.
To copy an item to a new location, follow the same steps as for moving, but hold down the Ctrl key while you drag. A plus sign (+) next to the mouse pointer confirms that you're copying, not moving. Release the mouse button first, and then release the Ctrl key.
SEE ALSO
For information about toolbars, see "Using Desktop Toolbars."
The drag-and-drop techniques that let you rearrange menu items also work for moving and copying items to off-menu locations. Thus, for example, if your menu gets crowded, you can move some items from the menu to your desktop, to a toolbar, or to a folder. In all cases, Windows creates a shortcut in the new location.
NOTE
Be aware that if you move or copy a program name or folder from one part of the Start menu to another and subsequently uninstall that program, the unin-stall procedure might not be able to remove the item or folder from your Start menu. You might need to clean up the Start menu yourself after uninstalling.
![]()
Sorting Menu Items
Windows lets you move or copy menu items to any location at the top of the Start menu, on the Programs submenu, or on the Favorites submenu, as described in the previous section. While this allows you to place them in any order that suits you, if you prefer to revert to a more orderly approach, you can ask Windows to re-sort a single submenu or all submenus in its default order: folders in alphabetical order, followed by menu items in alphabetical order.
To sort a single submenu:
- Click the Start button, and then release the mouse button.
- Move the mouse pointer to the submenu you want to sort.
- Right-click an item on the submenu, and choose Sort By Name from the shortcut menu.
To sort all submenus within the Programs submenu:
- Click the Start button, point to Settings, and choose Taskbar & Start Menu.
- Click the Advanced tab.
- Click Re-sort.
![]()
Renaming a Menu Item
One gripe that many users had with earlier versions of Windows is that it wasn't easy to rename an item on the Start menu. In Windows 2000 it is, thanks to an additional shortcut menu command. To rename a menu item:
- Click the Start button, and then release the mouse button.
- Move the mouse pointer to the item you want to rename.
- Right-click the menu item you want to rename, and choose
Rename from the shortcut menu. - Edit the name (or type a new one), and click OK.
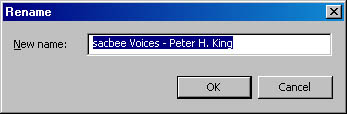
Changing Shortcut Properties
SEE ALSO
For more information about working with shortcuts, see "Adding Shortcuts to Your Desktop," and "Working with Folders, Files, and Shortcuts." For information about the location of Start menu items, see "Taking Advantage of User Profiles."
Items at the top of the Start menu, on the Programs submenu, and on the Favorites submenu are ordinary shortcuts—just like the ones you'll find on the desktop or in folders. In fact, it's only a shortcut file's location in your computer's folder hierarchy that causes it to appear on the Start menu. Like other shortcuts, menu items have several properties you might want to modify.
To view a menu item's properties:
- Click the Start button, and then release the mouse button.
- Move the mouse pointer to the item you're interested in.
- Right-click the menu item, and choose Properties from the shortcut menu.
- In the dialog box that appears, click the Shortcut tab.(See Figure 3-4.)
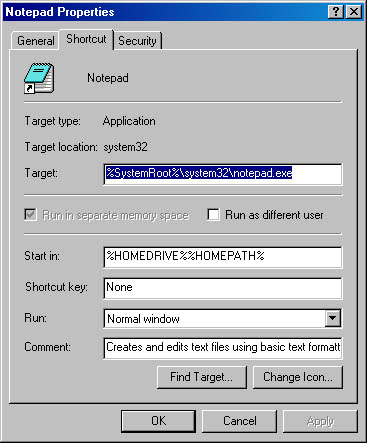
Figure 3-4. With this dialog box, you can set a variety of properties for a Start menu item, including its shortcut key and the type of window the item should open.
NOTE
If the menu item you select is a shortcut to a Web site or Web page, you'll see a different dialog box. The properties you can change for a Web-site item are few, but for a Web page, you can assign a shortcut key or change the icon, as described in the following sections.
Assigning a Shortcut Key
Shortcut keys are keystroke combinations that provide alternative ways to issue menu commands. For example, if you assign the shortcut Ctrl+Alt+N to the Notepad program, you can then launch Notepad by typing Ctrl+Alt+N, as an alternative to opening the Start menu, pointing to Programs, pointing to Accessories, and then locating the Notepad item on the Accessories menu.
To assign a shortcut key to an item, click the Shortcut Key box in the dialog box shown in Figure 3-4, and then press the keystroke combination you want to use. You can use any key except for Backspace, Esc, Enter, Print Screen, Spacebar, and Tab. Most keys must be combined with any combination of Ctrl, Alt, and Shift. (Letters, numbers, function keys, and other keys each have different restrictions, but the dialog box won't allow you to make an illegal shortcut key.)
NOTE
Shortcut keys assigned to menu items (or to shortcuts elsewhere on your system) take precedence over any shortcut keys used by programs. For example, all Windows-based programs use Alt+F4 as a shortcut for their Exit command. If you happen to assign Alt+F4 as a shortcut for launching Notepad, you will no longer be able to quit programs by pressing this combination. Instead, no matter where you are, pressing Alt+F4 will get you another copy of Notepad. Keep this in mind as you assign shortcuts.
Specifying the Type of Window a Menu Item Opens
The Run box in the dialog box shown in Figure 3-4 lets you indicate what kind of a window you want your menu item to open—a maximized window, a "normal" window (one that's open but not maximized), or a minimized window. To specify a window type, simply select it from the list.
![]()
Creating a ScreenTip
If you hover the mouse pointer over a Start menu item for a few seconds, a ScreenTip appears. A ScreenTip is a pop-up message that explains what the menu item does. To change the ScreenTip text for any item, edit the text in the Comment box of the item's properties dialog box, shown in Figure 3-4.
Changing a Menu Item's Icon
You can change the icons associated with programs and documents (but not folders) on the Start menu. To change an item's icon, click the Change Icon button in the item's properties dialog box, shown in Figure 3-4. A Change Icon dialog box appears and displays all the icons available for the selected item. Select the new icon you want, and then click OK twice to confirm your choice and close the properties dialog box.
If you don't find an icon you like, you can specify a different filename in the File Name box of the dialog box shown in Figure 3-5. Or you can click the Browse button and navigate to a different file. Icons are stored in files with extensions .exe, .dll, .ico, or .icl. One excellent source of icons is the file %SystemRoot%\System32\Shell32.dll, as shown in Figure 3-5.
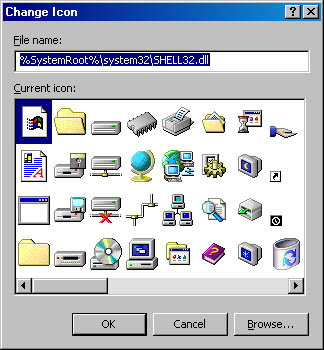
Figure 3-5. The Change Icon dialog box initially presents all the icons that are stored in the icon file to which your menu item points.
NOTE
The environment variable %SystemRoot% contains the actual path to your Windows 2000 folder. On most systems, that path is C:\Winnt. When you specify the variable, Windows goes to the right place even on systems that are set up differently. You can type environment variables almost any place where you can type an actual path, such as in Windows Explorer's Address bar.
![]()
Using Personalized Menus
With personalized menus, Windows displays the menu items you use most frequently and hides the others. This reduces clutter and leads to shorter menus, which are easier to scan and use. A double arrow at the bottom of a submenu indicates the seldom-used items. To display these items, click the double arrow. Or if you simply wait a few seconds, Windows senses your momentary confusion and expands the menus, as shown in Figure 3-6. The newly visible items appear on a light-colored background so that they're easier to spot.
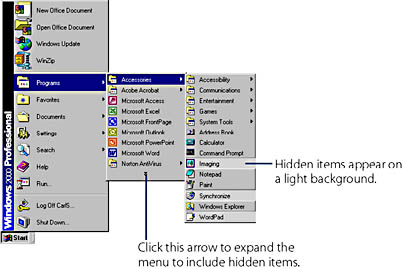
Figure 3-6. Personalized menus hide seldom-used menu items.
Some will love personalized menus and others will loathe this feature. Fortunately, Windows gives you a choice. To enable or disable personalized menus:
- Click the Start button, point to Settings, and choose Taskbar & Start Menu.
- In the Taskbar And Start Menu Properties dialog box, select or clear the Use Personalized Menus check box. (See Figure 3-7.)
NOTE
The personalized menu setting in the Taskbar And Start Menu Properties dialog box affects only the Start menu. To enable or disable personalized menus in other programs that use them, such as Internet Explorer or Microsoft Office 2000, set the option within that program.
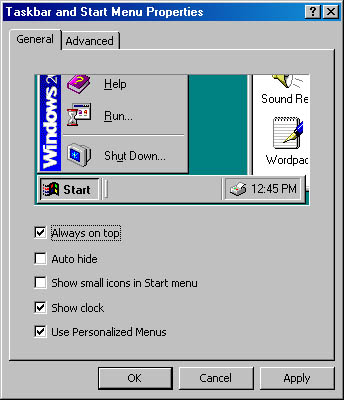
Figure 3-7. The General tab contains a check box for turning personalized menus on and off.
TIP
Windows 2000 has another trick for dealing with an overgrown Programs menu. If your Programs menu is too tall for your screen, Windows normally displays it in multiple columns, which can quickly outgrow the screen's width. For a cleaner alternative, click the Advanced tab and select Scroll The Programs Menu in the Start Menu Settings box. This option appends an arrow at the top or bottom of a menu if it won't fit vertically; point to the arrow to scroll the menu in that direction.
EAN: 2147483647
Pages: 317
- Chapter II Information Search on the Internet: A Causal Model
- Chapter VII Objective and Perceived Complexity and Their Impacts on Internet Communication
- Chapter XIV Product Catalog and Shopping Cart Effective Design
- Chapter XVI Turning Web Surfers into Loyal Customers: Cognitive Lock-In Through Interface Design and Web Site Usability
- Chapter XVII Internet Markets and E-Loyalty