Changing the Overall Appearance of the Start Menu
SEE ALSO
For more information, see "The Start Button and Start Menu."
The left side of Figure 3-1 shows the Start menu in its default state, with large icons next to menu items and a Windows 2000 banner running up the left side of the menu. The right side of Figure 3-1 shows the same menu in an optional, more compact presentation. The icons have been reduced in size and the banner has been removed. This small-icon version of the menu is particularly useful if you have a lot of commands at the top of your Start menu—so many that the menu is threatening to become taller than your screen.
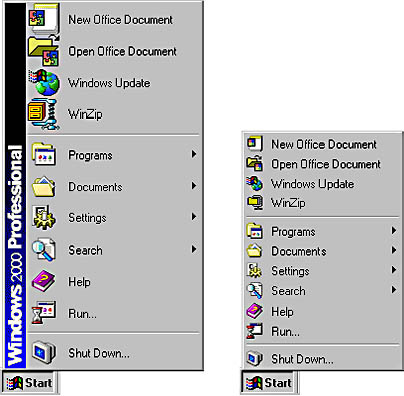
Figure 3-1. The small-icon version of the Start menu (right) helps keep the menu from overcrowding your screen.
To switch to a small-icon Start menu:
- Click the Start button, point to Settings, and choose Taskbar & Start Menu.
- In the Taskbar And Start Menu Properties dialog box, select the Show Small Icons In Start Menu check box.
TIP
Another route to the Taskbar And Start Menu Properties dialog box is to right-click an unoccupied area of the taskbar and choose Properties from the shortcut menu.
The menus that cascade from the Start menu, such as the Programs menu or the Settings menu, are always displayed in small-icon view, and there's no option to display them with large icons. Presumably, Windows doesn't give you a choice about these submenus because some of them—Programs, in particular—grow to large proportions on many users' systems.
One other setting affects the appearance of your Start menu, however: the Menu setting. It's located on the Appearance tab in the Display Properties dialog box, shown in Figure 3-2.
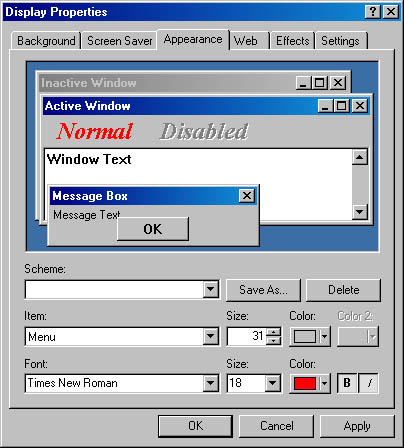
To adjust the font, font size, color, style (bold, italic, bold italic, or normal), and height of all menus in Windows:
- Right-click your desktop and choose Properties from the shortcut menu.
- Click the Appearance tab.
- Select Menu from the Item list.
- Make settings in the Font, Size, and Color boxes. You set the size and color of the font in the lower Size box and Color box, and you set the height of the menu bar and its background color in the upper Size box and Color box.
The Display Properties dialog box appears.
SEE ALSO
For more information about setting display properties, see "Changing Colors, Fonts, and Sizes."
You can also change the appearance of your menus by switching from one appearance scheme to another in the Display Properties dialog box—for example, from Windows Standard to High Contrast #2 (extra large).
EAN: 2147483647
Pages: 317