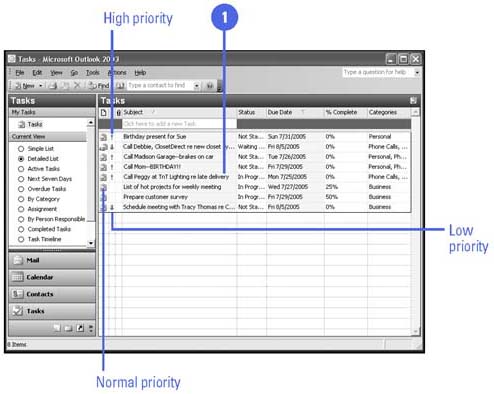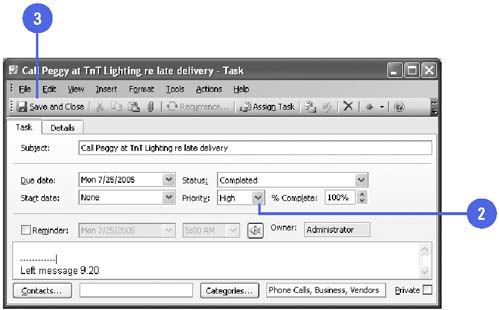Prioritizing Tasks
Prioritizing TasksIf you have a long list of tasks, it is important to prioritize them, so that you finish the most important ones first. You can assign a priority of High, Medium, or Low to each task. The priority appears in a column with an exclamation point heading in all views, except for the Simple List view. A High priority task has a red exclamation point as the priority indicator; Normal priority has no indicator; and Low priority has a downward-pointing blue arrow. As you plan your day, it is a good idea to schedule time to complete certain tasks. You can drag a task from the Tasks folder to the Calendar, and then set start and end times for the task. The task appears in your calendar as an appointment. Finally, you might not want to keep a list of every task that you have completed, or you might need to delete an active task. Prioritize a Task
Schedule Time in Calendar for a Task
|