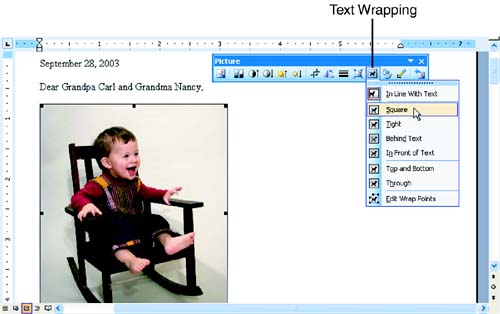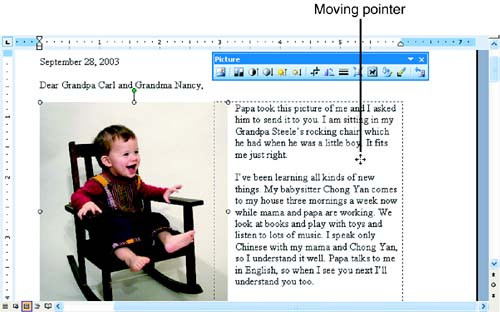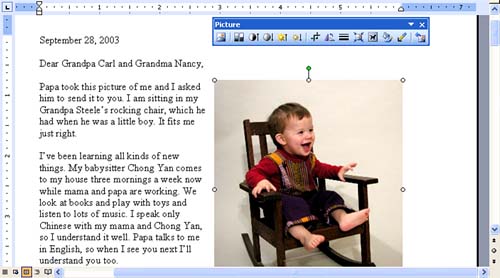Moving an Image
| By default, Word places images inline . (Word documents use two layers , which you can think of as transparency sheets. The document text is on the lower sheet, and images can either be placed on the lower sheet along with the text, in which case they are inline, or on the upper sheet, in which case they are floating .) As you saw in the previous section, you can resize an image when it's inline. However, if you want to move an image, it's much easier if you first set a text-wrapping option , which takes the image out of the text layer. You'll learn more about text-wrapping options in the next section. For now, note that you can choose any text-wrapping option you like before moving the imageyou can always change it later.
Follow these steps to move an image:
In Figure 17.5, the photograph has been moved to the right side of the page, and the text is wrapping on its left. Figure 17.5. The photograph is now on the right side of the page. To position a image precisely on the left margin, in the horizontal center of the page, or at the right margin, follow these steps:
|
EAN: 2147483647
Pages: 315
- Enterprise Application Integration: New Solutions for a Solved Problem or a Challenging Research Field?
- Data Mining for Business Process Reengineering
- Intrinsic and Contextual Data Quality: The Effect of Media and Personal Involvement
- Healthcare Information: From Administrative to Practice Databases
- Relevance and Micro-Relevance for the Professional as Determinants of IT-Diffusion and IT-Use in Healthcare