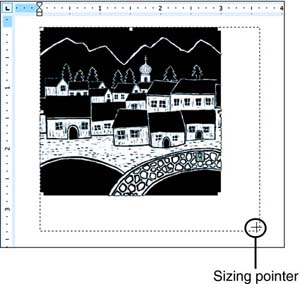Resizing an Image
| After you've placed an image in your document (or placed a drawing object on the drawing canvas), one of the first adjustments you'll probably want to make is to change its size. To resize an image, follow these steps:
When you are resizing a picture, you can keep the height and width proportional by dragging a corner sizing handle (as shown in Figure 17.2). If you drag a side sizing handle, you will skew the image. Drawing objects and WordArt images work a little differently. By default, when you drag a corner sizing handle of one of these image types, the height/width ratio is not maintained . If you want to preserve the image's proportions , hold down the Shift key as you drag a corner sizing handle.
If you know the exact dimensions that you want your image to be, double-click the image to display the Format dialog box. Click the Size tab and type the desired measurements in the Height and Width text boxes under Size and Rotate. Or, if you want to resize the image relative to its original or current size, mark or clear the Relative to Original Picture Size check box as you like, and then enter the desired percentages in the Height and Width boxes under Scale. For some images such as photographs or screen captures, you might want to indicate their size in the Height and Width text boxes using pixels instead of inches. As one example of when this might be useful, when you insert an image that is larger than can fit on the page, Word automatically shrinks it to get it to fit. Depending on the type of image, this may reduce its quality, and you might prefer to resize the image back to its original size (which was probably measured in pixels in your graphics program) and then crop it as necessary to get it to fit. If you want to enter your image's dimensions in pixels, choose Tools, Options. In the Options dialog box, click the General tab, and mark the Show Pixels for HTML Features check box. (Yes, it's an odd name for the check box because you may want to use pixels to enter measurements for images that have nothing to do with HTML.) This change will take effect for all objects. If you want to enter measurements using inches again, clear the check box. |
EAN: 2147483647
Pages: 315