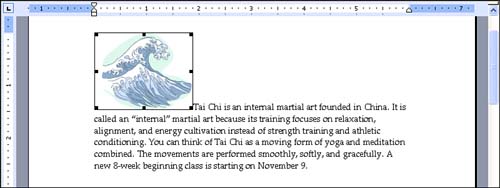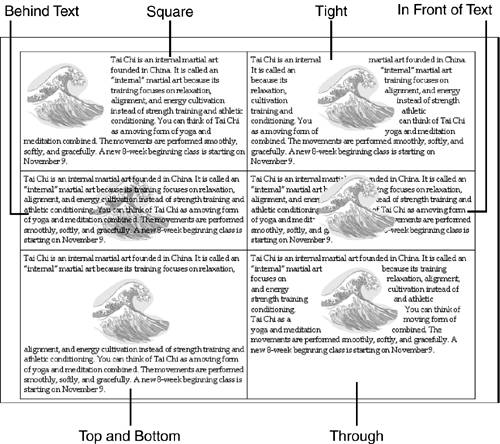| When an image is inlinein the same layer as your texttext cannot flow around it. In Figure 17.6, the insertion point was just before the first character in the document when the image was inserted inline. The image is selected in the figure so you can see that the baseline of the image is positioned in the actual line of text. Figure 17.6. This image is inline. 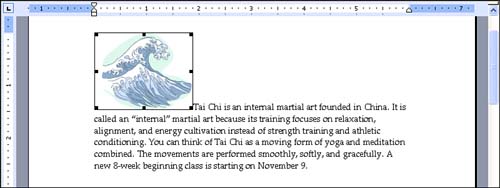 Word gives you six options for taking the image out of the text layer and enabling text to flow around it. The same options are available for all images. To set one of these text-wrapping options, select the image, click the Text Wrapping button on the Picture toolbar (or the WordArt toolbar), and click one of following six wrapping options. Here is a description of what each option does: -
Square Wraps the text in a square shape around the image. -
Tight Wraps the text right up to the outside edges of the image. This option only works with images that have irregular boundaries, such as the clip art image shown in Figure 17.7. Figure 17.7. Word gives you six options for controlling the flow of text around a image. 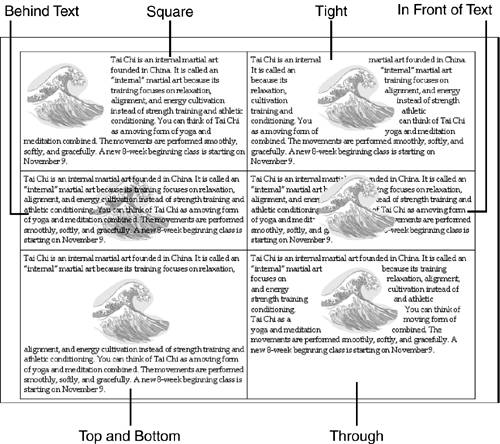 -
Through Same as Tight, but text also flows through any open areas inside the image. If there are no open areas, it will look the same as Tight. -
Behind Text Doesn't wrap the text at all; the image is sent behind the text so that the text flows over the image. -
In Front of Text Doesn't wrap the text; the image appears in front of the text so that the text is not visible behind it. -
Top and Bottom Wraps the text above and below the image, but not along its sides.  | With the Tight and Through options, you can control exactly how close the text wraps to the image. Select the image, click the Draw button on the Drawing toolbar, point to Text Wrapping, and click Edit Wrap Points. (You can also display the Text Wrapping drop-down list in the Picture toolbar and choose Edit Wrap Points at the bottom of the list.) A dashed red line appears around the image to indicate the wrapping boundary. Drag any of the small black squares on the red line to adjust the boundary. When you're finished, click outside the image. |
Figure 17.7 shows an example of each text-wrapping option. Note that the Through option looks similar to Tight because the wave clip art doesn't contain any open areas. By default, images are inserted inline, but you can change this setting so that images are automatically inserted with a specific wrapping option. To do so, follow these steps: -
Choose Tools, Options to display the Options dialog box. -
Click the Edit tab. -
Display the Insert/Paste Pictures As drop-down list, and select the wrapping option you'd like to use as the default. -
Click OK .  | The text-wrapping options are not available for objects you have placed on a drawing canvas because text doesn't flow within a canvas. You can, however, set a text-wrapping option for the entire canvas, as described in "Using a Drawing Canvas" later in this hour . |
|