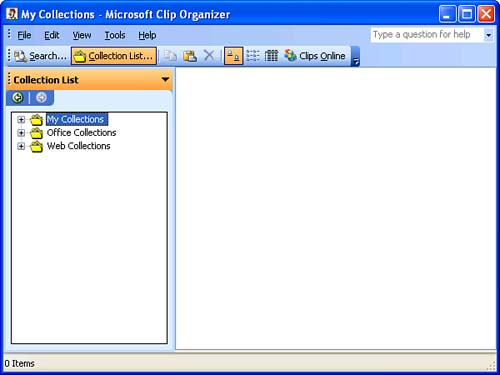Using the Clip Organizer
| The Clip Organizer, shown in Figure 16.12, comes with Microsoft Office. It is accessible from Word's Clip Art task pane, but it is not specific to Word. You can open it at any time by choosing Start, All Programs, pointing to Microsoft Office, then Microsoft Office Tools, and then clicking Microsoft Clip Organizer. You can use the Clip Organizer as a "binder" of sorts to collect all your images in one place. For example, if you have a corporate logo, or a scanned image of your signature that you typically place at the end of your letters , you might add these images to the Clip Organizer so that they are readily available in the Clip Art task pane. Figure 16.12. You can use the Clip Organizer to catalog all of your clip art, as well as other types of media files. To display the Clip Organizer, click the Organize Clips link at the bottom of the Clip Art task pane. The first time you do this, the Add Clips to Organizer dialog box appears to ask whether you want it to catalog all of the media files it finds on your computer. It won't move or rename them; it will just catalog the ones it finds under the My Collections folder. In addition, it will use their filenames to generate a list of keywords you can use to search for the clips in the Clip Art task pane. If you'd like to go ahead and catalog your clips, click the Now button. (Even if you don't catalog existing clips, you can still use the Clip Organizer to create new collections, add images to existing collections, and so on.) Because the Clip Organizer isn't a part of Word, it is not covered here in detail. To learn more about the Clip Organizer, choose Help, Clip Organizer Help in the Clip Organizer, and search for help on new collections or add clips . |
EAN: 2147483647
Pages: 315