| 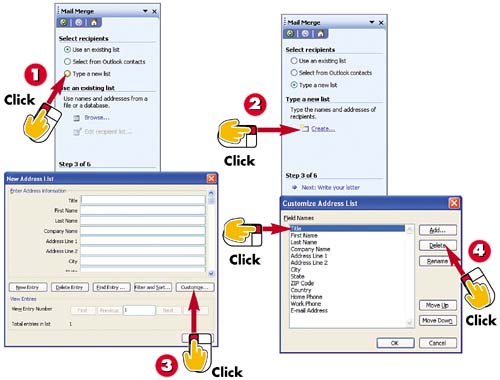 -
 | Click the Type a new list option button in the Mail Merge task pane to select it. | -
 | Click Create to open the New Address List dialog box. | -
 | Each line in the New Address List dialog box represents a field. Click the Customize button to add or remove fields. | -
 | In the Customize Address List dialog box, delete any fields you won't use by selecting them one by one, clicking the Delete button, and clicking Yes to confirm the deletion. | INTRODUCTION In this phase of the mail-merge process, you tell Word which document you want to use as your data source . You can create a new one or open an existing one. You learn how to create a new one here. In "Beginning an Envelope Mail Merge" and "Beginning a Label Mail Merge" later in this part, you learn how to open an existing data source. The key step in creating a data source is telling Word which fields , or pieces of information, you want to store. Typical fields are title, first name, last name , company, address, city, state, zip code, and so on. | 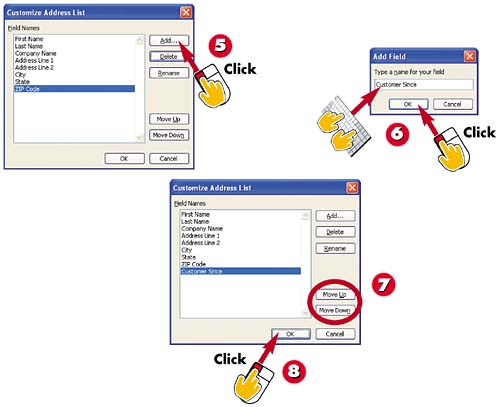 -
 | To add a field you'd like to use, click the Add button. | -
 | In the Add Field dialog box, type a name for your field and click the OK button. | -
 | To change the order of the fields as they appear in the New Address List dialog box, click the field you want to move and then click the Move Up or Move Down button. | -
 | When you are finished customizing your fields, click OK , and then continue to the next task. | TIP Using Other Types of Fields You can store other types of information in your data source besides people's names and addresses. In this task, for example, a field called Customer Since is created to store the year that the customer first did business with the store. You can use merge fields anywhere you like in your main document. The Customer Since field will be used in the body of the letter to personalize it (see "Completing the Main Document" later in this part). | TIP Create Your Data Source By default, Word stores your data source in an Access database. If Access isn't installed on your computer, Word still saves your data source in Access database format and can still read the file. |  |