Behind the Scenes... Setting Page Properties
Behind the Scenes Setting Page Properties
Every Web page you create or edit in FrontPage has page properties. Page properties specify the general attributes of the page, covering everything from the page title, to the descriptions and keywords that search engines should use, to the colors of text, links and backgrounds.
In this section, we ll take a look at the page properties you ll want to work with right now, including page titles, descriptions, keywords, and colors.
Creating Useful Page Titles
Every page you create in FrontPage should have a title. The title is displayed at the top of the browser window. If you don t specify a title, FrontPage will create one for you using the page s file name . Trust me ”you don t want that. Instead, you should optimize the page title for the people who visit your site or for search engines.
-
If you decide to optimize a page title for your site s visitors , use a short, but descriptive title. Style the title like a heading. Don t add extra formatting or markup. For example, use Welcome to Adatum.com s Web Site instead of Adatum web .
-
If you decide to optimize a page title for search engines, enter two or three keywords that are in the text of the page as the title. Use lower case, and separate keyword groupings with commas. For example, use tourist information, tourism instead of Information and Tourism Bureau.
To specify the page title, follow these steps:
-
Right-click an open area within the page, then select Page Properties. This displays the Page Properties dialog box.
-
Enter the page title in the Title field, then click OK.
Customizing Text and Link Colors
Most browsers display Web pages using default colors for text, links and backgrounds. Typically, this means black text, blue links and white backgrounds. However, this isn t always the case. Sometimes, the default colors for text, links, and backgrounds may be completely different.
To ensure consistency or add a bit more pizzazz to your pages, you can specify the colors you want to use. To do this, follow these steps:
-
Right-click an open area within the page, then select Page Properties.
-
Select the Formatting tab as shown in Figure 4-6. On the Colors panel, you ll find the following options:
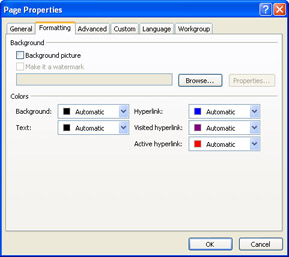
Figure 4-6: You can customize the colors used for backgrounds, text and links.-
Background Sets the color for the open area of the page.
-
Text Sets the color for text.
-
Hyperlink Sets the color for unvisited links.
-
Visited Hyperlink Sets the color for links readers have clicked on before.
-
Active Hyperlink Sets the color for selected links.
See Also If you use themes in your pages, colors and backgrounds are already determined for you. Therefore, to change colors and backgrounds, you must either change your theme or not use themes. For more information, see Chapter 5 Enhancing Design with Themes.
-
-
The standard color palette has 16 basic colors, such as yellow, blue or green. To use one of these colors, click the pull-down list , then choose the color you want to use.
-
The extended color palette has 216 colors. To use one of these colors, click the pull-down list, select More Colors, then, in the More Colors dialog box, choose the color you want to use. If you want to use a color that s displayed on the screen, click Select, move the color selection cursor over the color that you want to use, and then click. Click OK.
-
Click OK to close the Page Properties dialog box.
| Note | Are you wondering why the extended palette has only 216 colors, when most computers display at least 256 colors? It s because the extended colors provided by FrontPage are based on the browser-safe color palette used by professional designers. The idea here is to ensure that colors are consistent from browser to browser, and from computer to computer, whether you are using Windows, Macintosh or Unix. |
Helping Readers Find Your Pages in Search Engines
Even though Internet search engines are becoming more and more sophisticated, it is becoming harder and harder to find the information you are looking for on the Web. One of the reasons for this is that the Web is growing at a phenomenal rate ”by some accounts, by millions of pages each week. To help readers find your pages in the ever-growing Web, you should add descriptions and keywords to every page you publish.
To specify descriptions and keywords, follow these steps:
-
Open a page for editing, and study its contents. Think of how you could best describe this page to others, and then make a list of important words and phrases that highlight the purpose of the page.
-
Right-click an open area within the page, then select Page Properties. This displays the Page Properties dialog box shown in Figure 4-7 on the following page.
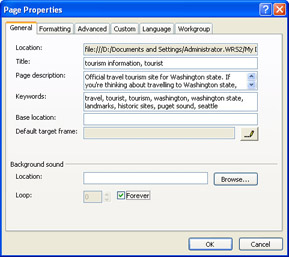
Figure 4-7: To help search engines index your pages, and help people find your site, enter an accurate description and keyword list. -
Enter a description in the Page Description field, making sure to use complete sentences, and that the description relates directly to the purpose of the page. The description should be no more than 4 or 5 average-length sentences, or about 250 characters. The most important information should be in the first 100 characters .
-
Type your list of important words or phrases in the Keywords field. Enter a comma after each word or phrase. Don t use more than 25 or 30 keywords, and be careful not to repeat keywords.
-
Click OK, then press Ctrl+S to save the page.
EAN: 2147483647
Pages: 179