Strategies for Corporate Presence Web Sites
Every organization should have a presence on the Web, and a great way to get a fast start is to use the Corporate Presence Web site. If you re interested in establishing a corporate presence for your organization, read on!
Introducing Corporate Presence Web Sites
You can build a corporate presence Web site using a FrontPage wizard that customizes the site for the way your organization does business. As a starter site, the Corporate Presence Web site is quite good. It s professional, polished, and has all the features most organizations are looking for in a starter site:
-
A corporate home page to establish your presence on the Web.
-
A feedback page for getting input from customers.
-
Pages for your company's products and services.
-
Table of Contents, What s New, and Search pages to make the site more accessible.
-
Pages for press releases that provide additional information.
As you can see, the kinds of pages included with the corporate presence Web site are similar to pages in other Web templates discussed in this chapter. What is unique about the corporate presence Web site, however, is that you use a wizard to customize dozens of aspects of the site, so that it s just right for your organization. You decide what features are included, and how those features are presented.
Creating a Corporate Presence Web Site
So, are you ready to give this corporate presence thing a try? Well maybe so, but before you begin, take a moment to consider who your target audience is, what information will be most valuable to them, and how you can effectively present this information to the site s visitors . Once you have clear answers for those questions, you re ready to get started.
You can create a corporate presence Web site by following these steps:
-
Click the down arrow to the right of the New tool, then select Web Site.
-
Double-click Corporate Presence Wizard. When the Corporate Presence Web wizard starts, click Next.
-
With the audience and the site s visitors in mind, select the kinds of pages that you want to include in the Web site (as shown in Figure 3-9).
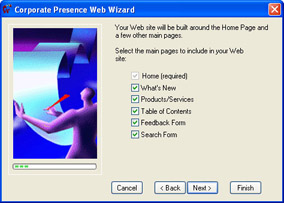
Figure 3-9: Start by selecting the kinds of pages that will be included in your corporate presence Web site. -
Click Next, then select the topics you want to appear on the site s home page. Because the home page is the first page most visitors see, you ll want to let them know right up front what your organization does. For that reason, you may want the home page to include at least an introduction, mission statement, and profile.
-
Continue through the wizard pages by clicking Next.
-
If you decided to include a What's New page, you can choose its topics. Ideally, you ll use the page as a tool to introduce new developments within the organization, such as the introduction of new products or services, and also feature articles, reviews, press releases and other bits of information that will help keep visitors informed about the organization.
-
If you decided to include products and services pages in the web site, you can now determine how many links are provided on the main products and services directory page, and how many individual product and service pages FrontPage will create. If your organization only sells products or only offers services, you can enter zero (0) in the product or service field, which tells FrontPage not to include this section, or the related subpages. Next, you ll be able to tailor the topics for the individual product and service pages. All product and service pages have title, description, and benefits areas.
-
If you decided to get feedback from customers, which usually is a good idea, you can specify which fields to include on the feedback form. Most of the time, you ll want to get the visitor s full name (so you know who you are speaking with), e-mail address or phone number (so you can e-mail or call them back if necessary), and comments (so you know what the visitor wants or needs help with). Next, you can choose whether feedback is posted to a text file (choose tab-delimited format), or to a Web page (choose Web-page format). You ll find that the Web-page format is easy to read, but not easy to manipulate if you d like to store submissions in a database or spreadsheet.
-
If you decided to have a table of contents page, you ll be able to specify how the TOC is used, much as discussed previously in this chapter in the section Quick Tips for Table of Contents Pages.
-
-
When you finish tailoring individual pages, you ll be able to specify the standard elements used in most pages (as shown in Figure 3-10). You ll find two types of elements: Top of page elements are your company's logo, page title, and links to your main web pages. Bottom of page elements are links to your main web pages, the e-mail address of your Webmaster, your copyright notice, and the date the page was last modified.
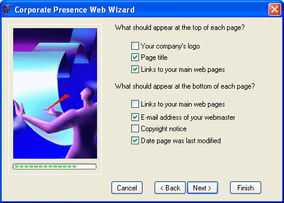
Figure 3-10: After you customize individual pages, specify the standard elements for the top and bottom of the site s pages. -
Click Next. Select No ”you don t want to include an under construction icon on your pages, as most search engines won t list pages that are under construction ”and then click Next again.
-
Next, enter the company name and address information. Don t leave any of these fields blank. Your organization s name and proper contact information is important in building a Web presence, so be sure to think about how you want this presented on appropriate pages throughout the site.
-
Click Next, then enter contact phone and fax numbers , and e-mail addresses for getting additional information. Again, don t leave these blank (unless of course, you really don t want customers to contact you).
-
Click Finish. When FrontPage finishes creating the Web site, review the tasks provided. You ll need to complete these tasks to get the Web site ready to publish.
EAN: 2147483647
Pages: 179