Creating and Working with Page Templates
When you are working with pages in FrontPage, you can create a new page based on a template by completing the following steps:
-
Click the down arrow to the right of the New tool, then select Page.
-
In the Page Templates dialog box, select the template you want to use, then click OK.
That s it. It s that simple. What isn t so simple, however, is the way to get the maximum benefit from templates. So now let s look at the templates that are available, and identify ways they can be used to save time and effort. In this section, we ll look at:
-
Bibliography templates
-
Frequently Asked Questions (FAQ) templates
-
Table of Contents templates
-
Creating your own page templates
| Note | While FrontPage 2003 does provide other page templates, these templates are discussed in more appropriate chapters later in the book. For example, Search Page, Feedback Form, Confirmation Form and Guest Book templates use forms, and are discussed in Chapter 14, Working with Forms, and Chapter 15, Crowd Pleasing Form Extras. These chapters focus on forms, and because forms are fairly complicated, it is better to discuss the form- related templates later. |
Quick Tips for Bibliography Pages
Figure 3-1 shows the bibliography page template. You can use the bibliography template to create a bibliography for your site, which is useful if you reproduce material from another source. You could also use this page to list company contacts, or members of a project team. Bibliography entries are created as bookmarks. Bookmarks use anchor tags, and allow you to add internal page links to individual entries.
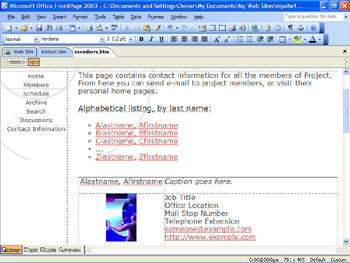
Figure 3-1: You can use bibliography pages whenever you want to create a list of references, team members or contacts.
The fastest way to create and link bibliography entries is to follow these steps:
-
Open a bibliography page for editing in FrontPage 2003 or create one using the bibliography template.
-
Triple-click an existing entry. This will select the entire entry for editing.
-
Press Ctrl+C to copy the entry. Move the insertion point to where you want to add the new entry, then press Ctrl+V.
-
After you modify the text of the entry as necessary, double-click the author's last name , then press Ctrl+G to display the Bookmark dialog box.
-
Enter the author s last name in the Bookmark Name field and click OK.
-
Press Ctrl+S to save the updated page.
-
Open the page containing the referenced resource, then triple-click the text that you want to link to the bookmark.
-
Press Ctrl+K to display the Insert Hyperlink dialog box.
-
Select the bibliography page in the list of pages available, or browse to the page as necessary.
-
Click Bookmark, then select the appropriate bookmark in the Bookmark list.
-
Click OK twice, then press Ctrl+S to save the page.
Quick Tips for FAQ Pages
Figure 3-2 on the following page shows the Frequently Asked Questions or FAQ page template. As the figure shows, the FAQ template begins with a table of contents showing a list of questions, which is followed by individual sections containing answers to the questions. You can use FAQ pages to help your organization in many ways. You could create a FAQ to answer common customer questions, to examine the benefits of a team project, or to respond to common questions about your organization s products or services ”and that s only the beginning.
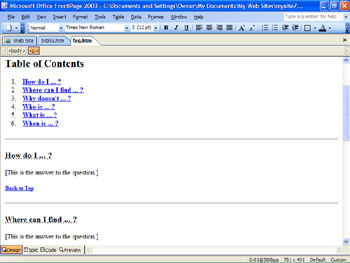
Figure 3-2: You can create FAQ pages whenever you want a list of questions and answers, such as a Q&A list for commonly asked customer questions.
| Caution | As you work with the FAQ template, keep in mind that it contains many links and bookmarks, which you don t want to accidentally erase. Links are shown with solid underlining; bookmarks are shown with dashed underlining. You ll learn all about creating links and bookmarks in Chapter 4, Crafting Pages. |
Here are some tips to keep in mind when working with the FAQ page:
-
When you replace text, be careful not to accidentally delete links or bookmarks.
-
When you add new questions, place them at the end of the TOC section, and then add new answer sections in the document body.
-
Don t forget to create bookmarks linking the questions to the answers.
| Aha! | Create Answers First “ It's Easier That Way |
The fastest way to add and link a new question in the table of contents is to follow these steps:
-
Double-click an existing question to select it, then press Ctrl+C.
-
Move the insertion point to the end of the question that precedes the question you want to add, then press Enter to add a blank line. For example, if you want to add question 5, you would move the insertion point to the end of question 4, then press Enter.
-
Press Ctrl+V to paste the previously selected question.
-
Press Ctrl+K to display the Edit Hyperlink dialog box.
-
In the Text To Display field, type the question, then select the bookmark to this question, using the Select A Place In This Document list.
You can create an answer section by following these steps:
-
Position the cursor before the horizontal line that precedes the answer section you want to copy. Left-click and drag down until all the text to the end of the Back To Top link is selected.
-
Press Ctrl+C to copy the selected section.
-
Move the cursor to where you want to paste the new section, then press Ctrl+V.
-
Double-click the bookmarked question to select it, then type the new question.
-
Press Ctrl+G to display the Bookmark dialog box, then type the name of the bookmark for the question.
-
Replace the existing answer text with the answer text for the current question.
Quick Tips for Table of Contents Pages
A table of contents (TOC) section, like the one in the FAQ page, is useful. But sometimes you want a table of contents for an entire Web site, or a section of a Web site, rather than for an individual page. This is where the table of contents template comes in handy. Rather than creating a table of contents page by hand, you can have FrontPage 2003 create one for you.
FrontPage 2003 builds a table of contents page for a Web site by examining all of the links contained in a starting point page that you specify, then examining the pages that are linked from that page. For example, if your organization had a main products page that listed all your beverage products, and provided links to associated pages describing different flavors, you could easily create a table of contents for this section of your Web site. Here, you would specify the main products page as the starting point for the TOC, and let FrontPage build the linked table of contents to each of your products.
The best way to create a table of contents page is to follow these steps:
-
Click the down arrow to the right of the New tool, then select Page.
-
In the Page Templates dialog box, select Table Of Contents, then click OK.
-
On the TOC page, double-click Table Of Contents Heading Page. This opens the dialog box shown in Figure 3-3.
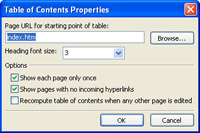
Figure 3-3: Using the starting point, you can configure the table of contents for an entire site, or a section of a site.w
-
Enter the starting point page in the field provided. Click Browse to find the page you want to use.
-
If you want the TOC to be updated when pages are changed, select Recompute Table Of Contents.
-
Click OK. Press Ctrl+S to save the page.
-
To see what the TOC looks like, press F12.
| Aha! | Save Time By Turning Off Automatic TOC Updates |
Creating Your Own Page Templates
With FrontPage 2003, you can create new templates for your own use, or for the use of others in your organization, whenever you want. Once you create a page template, it is added to the page template list, and you or others can select it in the Page Templates dialog box.
Page templates you create are either available globally, meaning for all Web sites you work with on a computer, or locally, meaning for a specific Web site you work with on the computer. Thus, if you create global page templates, you can access them from any existing Web site, or any Web site you create. However, if you create a local page template, it is only available when you work with a specific Web site.
You can create page templates, by following these steps:
-
Create or open the page you want to use as a template in FrontPage 2003. Select File, and then Save As.
-
In the Save As dialog box, select FrontPage Template (*.tem) as the Save As Type, then click Save. This displays the Save As Template dialog box shown in Figure 3-4.
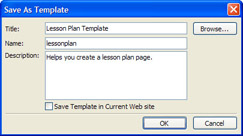
Figure 3-4: You can create your own global and local templates using the Save As Template option. -
Enter a title, name, and description for the page template.
Note Don t use the same template name and title as an existing page template. The template title, name and description should clearly and uniquely identify the page template, so that it can be used effectively.
-
Select Save Template In Current Web Site to create a template that is only available for use with the current Web site. Otherwise, the template will be available for all Web sites. Click OK.
| Note | Page templates you create are only available on your computer. If you want other people to have access to the templates, you d need to send them the template page and have them save it as a template, or copy the template file to the appropriate folder on their computer. |
EAN: 2147483647
Pages: 179