Completing Transport Server Setup
After you install Transport servers running Exchange Server 2007, you need to finalize the configuration by creating and configuring a postmaster mailbox and performing any other necessary tasks. For Exchange organizations with only Hub Transport servers, you should enable antispam features. For Exchange organizations with Edge Transport servers, you need to subscribe the Edge Transport servers to your Exchange organization. For either type of Exchange organization, you may also want to configure journal and transport rules on your Hub Transport servers.
Configuring the Postmaster Address and Mailbox
Every organization that sends and receives mail must have a postmaster address. This is the e-mail address listed on nondelivery reports and other delivery status notification reports created by Exchange Server. To view your Exchange organization's postmaster address, enter the following command at the Exchange Management Shell prompt:
get-TransportServer | Format-List Name, ExternalPostMasterAddress
Because each Transport server in your organization can have a different postmaster address, this command lists the Transport server name associated with each postmaster address, as shown in this sample output:
Name: Corpsvr127 ExternalPostmasterAddress : mailto:postmaster@cpandl.com Name: Corpsvr192 ExternalPostmasterAddress : mailto:postmaster@cpandl.com
To change the postmaster address, you can use the ExternalPostMasterAddress parameter of the Set-TransportServer cmdlet, as shown in this example:
set-TransportServer -Identity 'CorpSvr127' -ExternalPostMasterAddress 'mailto:nondelivery@cpandl.com'
If you want the postmaster address to be able to receive mail, you must either create a mailbox and associate it with the postmaster address or assign the postmaster address as a secondary e-mail address for an existing mailbox. See Chapter 8, "Mailbox Administration," for more information.
Enabling Antispam Features
By default, Edge Transport servers have antispam features: enabled and Hub Transport servers do not. In an Exchange organization with Edge Transport servers, this is the desired configuration; you want your Edge Transport servers to run antispam filters on messages before they are routed into the Exchange organization. After Edge Transport servers have filtered messages, you don't need to filter them again, which is why Hub Transport servers have this feature disabled.
If your organization doesn't use Edge Transport servers and has only Hub Transport servers, you may want to enable antispam features on Hub Transport servers that have network adapters that connect to the Internet. In this way, you can filter incoming messages for spam. You can enable or disable antispam features on Hub Transport servers using the Set-TransportServer cmdlet. To enable these features, set the AntispamAgentsEnabled parameter to $true. To disable these features, set the AntispamAgentsEnabled parameter to $false.
The following example shows how you can enable antispam features on a Hub Transport server named CorpSvr127:
Set-TransportServer -Identity 'CorpSvr127' -AntispamAgentsEnabled $true
You then need to restart the Microsoft Exchange Transport service on the server or simply restart the server itself. If you exit and restart Exchange Management Console, you'll then see the Antispam tab in the details pane. (Expand the Server Configuration node, and then select the Hub Transport node.)
Subscribing Edge Transport Servers
When your Exchange organization uses Edge Transport servers, you must subscribe the Edge Transport server to your Exchange organization prior to performing other configuration tasks on the Edge Transport server. Creating a subscription allows the EdgeSync service running on designated Hub Transport servers to establish one-way replication of recipient and configuration information from your internal Active Directory database to the ADAM database on an Edge Transport server. After you create an Edge subscription, synchronization is automatic. Should problems occur, however, you can force synchronization or remove the Edge subscription.
Creating an Edge Subscription
A subscribed Edge Transport server receives the following from the EdgeSync service:
-
Send connector configurations
-
Accepted domain configurations
-
Remote domain configurations
-
Safe Senders lists
-
Recipients
Any manually configured accepted domains, message classifications, remote domains, and Send connectors are deleted as part of the subscription process, and the related Exchange management interfaces are locked out as well. To manage these features after a subscription is created, you must do so within the Exchange organization and have the EdgeSync service update the Edge Transport server.
Also as part of the subscription process, you must select an Active Directory hub site for the subscription. The Hub Transport server or servers in the hub site are the servers responsible for replicating Active Directory information to the Edge Transport server.
You can create a subscription for an Edge Transport server by completing the following steps:
Log on to the Edge Transport server for which you are creating a subscription using an administrator account.
-
At the Exchange Management Shell prompt, type the following command:
New-EdgeSubscription -file "C:\EdgeSubscriptionExport.xml"
-
When prompted, confirm that it is okay to delete any manually configured accepted domains, message classifications, remote domains, and Send connectors by pressing A (which answers Yes to all deletion prompts).
-
Copy the EdgeSubscriptionExport.xml file to a Hub Transport server in your Exchange organization.
-
Log on to a Hub Transport server in your Exchange organization using an account with Exchange administration privileges.
-
On the Hub Transport server, start Exchange Management Console. Expand the Organization Configuration node, and then select the Hub Transport node.
-
In the details pane, the Edge Subscriptions tab lists existing subscriptions by Edge Transport server name and associated Active Directory site.
-
Right-click an open area of the details pane, and then select New Edge Subscription. This starts the New Edge Subscription wizard, as shown in Figure 15-3.
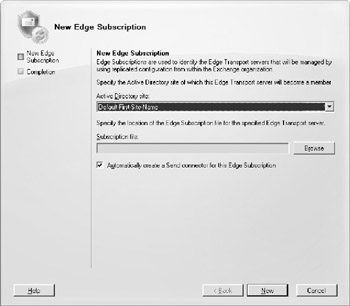
Figure 15-3: Create a New Edge Subscription. -
On the New Edge Subscription page, use the Active Directory Site drop-down list to choose the Active Directory site for replication.
-
Click Browse. In the Select The Subscription File dialog box, locate, and then select the Edge Subscription file to import. Click Open.
-
On the New Edge Subscription page, click New to begin the subscription process.
-
On the Completion page, click Finish. Initial synchronization will begin, as discussed in "Synchronizing Edge Subscriptions."
After you've completed steps 1–5, you can use the New-EdgeSubscription cmdlet to start a subscription. Sample 15-17 provides the syntax and usage.
Sample 15-17: New-EdgeSubscription cmdlet syntax and usage
Syntax New-EdgeSubscription -FileName 'FilePath' -Site 'SiteName' Usage New-EdgeSubscription -FileName 'Z:\EdgeSubscriptionExport.xml' -Site 'Default-First-Site-Name'
Getting Edge Subscription Details
In Exchange Management Console, you can view Edge subscriptions by expanding the Organization Configuration node, selecting the Hub Transport node, and then clicking the Edge Subscriptions tab. Each Edge subscription is listed by Edge Transport server name and associated Active Directory site.
As Sample 15-18 shows, you can use the Get-EdgeSubscription cmdlet to get information about Edge subscriptions as well. If you do not provide an identity with this cmdlet, configuration information for all Edge Subscriptions is returned.
Sample 15-18: Get-EdgeSubscription cmdlet syntax and usage
Syntax Get-EdgeSubscription -Identity 'EdgeTransportServerName' Usage Get-EdgeSubscription -Identity 'EdgeSvr04'
Synchronizing Edge Subscriptions
During the configuration of an Edge subscription, you specified an Active Directory site to associate with the subscription. Hub Transport servers in this site run the Edge-Sync service and are responsible for synchronizing configuration data between Active Directory directory service and ADAM on the Edge Transport server. By default, the EdgeSync service synchronizes configuration data hourly and recipient data every four hours.
If you've just created a new subscription and synchronization has occurred, you should verify that replication is taking place as expected by completing the following steps:
-
On the Edge Transport server, start Exchange Management Shell.
-
Verify that a Send connector was created to send Internet mail by typing the command get-sendconnector.
-
Verify that there is at least one entry for accepted domains by typing get-accepteddomain.
If you think there's a problem with synchronization and you want to start immediate synchronization of configuration data for all Edge subscriptions, complete the following steps:
-
On a Hub Transport server, start Exchange Management Shell.
-
Type start-edgesubscription at an Exchange Management Shell.
| Note | The Start-EdgeSubscription cmdlet has no additional parameters. |
Removing Edge Subscriptions
If you replace or decommission an Edge Transport server, you no longer need the related Edge subscription and can remove it. Removing an Edge subscription:
-
Stops synchronization of information from the Active Directory directory service to ADAM.
-
Removes all the accounts that are stored in ADAM.
-
Removes the Edge Transport server from the source server list of any Send connector.
You can remove an Edge Subscription by completing the following steps:
-
Log on to a Hub Transport server using an account with Exchange administrator privileges.
-
In Exchange Management Console, expand the Organization Configuration node, and then select the Hub Transport node.
-
In the details pane, on the Edge Subscriptions tab, right-click the subscription that you no longer need, and then select Remove.
-
When prompted to confirm, click Yes.
In Exchange Management Shell, you can remove an Edge Subscription by passing the identity of the subscription to remove to the Remove-EdgeSubscription cmdlet. Sample 15-19 provides the syntax and usage.
Sample 15-19: Remove-EdgeSubscription cmdlet syntax and usage
Syntax Remove-EdgeSubscription -Identity 'EdgeTransportServerName' Usage Remove-EdgeSubscription -Identity 'EdgeSvr04'
Configuring Journal Rules
As discussed in Chapter 13, "Implementing Managed Folders and Managed Records," journaling allows you to forward copies of messaging items and related reports automatically to an alternate location. You can use journaling to verify compliance with policies implemented in your organization and to help ensure that your organization can meet its legal and regulatory requirements. One way to implement journaling is to do so through managed folder settings. You can also enable journaling for the entire organization using journal rules.
Creating Journal Rules
You can target journal rules to:
-
Internal messaging items Tracks messaging items sent and received by recipients inside your Exchange 2007 organization.
-
External messaging items Tracks messaging items sent to recipients or from senders outside your Exchange 2007 organization.
-
Global messaging items Tracks all messaging items, including those already processed by journal rules that only track internal or external messaging items.
When you enable journal rules for one or more of these scopes, the rules are executed on your organization's Hub Transport servers. Journal rules can be targeted to all recipients or to specific recipients. For example, you can create a rule to journal all messages sent to the AllEmployees distribution group.
You can create a journal rule by completing the following steps:
-
In Exchange Management Console, expand the Organization Configuration node, and select the Hub Transport node.
-
On the Journaling tab, right-click an open area of the details pane, and then select New Journaling Rule. This starts the New Journal rule wizard.
-
In the Rule Name text box, type a descriptive name for the rule.
-
You now need to provide the journal e-mail address. Click Browse. In the Select Recipient dialog box, select the recipient to which Exchange Server should forward journal reports.
-
Use the Scope options to set the scope as Global, Internal, or External.
-
If you want the rule to apply to a specific recipient rather than to all recipients, select the Journal E-Mail For Recipient check box, and then click Browse. In the Select Recipient dialog box, select the recipient for which journal reports should be created, and then click OK.
-
By default, journal rules are enabled. If you want to create the rule but not enable it, clear the Enable Rule check box.
-
Click New to create the rule. On the Completion page, click Finish.
Managing Journal Rules
To manage journal rules, you can right-click, and then select one of the following options:
-
Disable Rule Disables the journal rule so that it is no longer applied.
-
Remove Removes the journal rule.
-
Properties Allows you to edit the properties of the journal rule.
In Exchange Management Shell, you can manage journal rules using the following cmdlets: New-JournalRule, Set-JournalRule, Get-JournalRule, and Remove-JournalRule.
Configuring Transport Rules
Transport rules allow you to screen messaging items and apply actions to those that meet specific conditions. When you enable transport rules, all Hub Transport servers in your Exchange organization screen messages according to the rules you've defined.
Understanding Transport Rules
Transport rules have conditions, actions, and exceptions that you can apply. Conditions you can screen for include:
-
From People Allows you to screen messages from a specific recipient.
-
From A Member Of A Distribution List Allows you to screen messages from a member of a distribution list.
-
Sent To People Allows you to screen messages sent to a specific recipient.
-
Sent To A Member Of A Distribution List Allows you to screen messages sent to a member of a distribution list.
-
Sent To Users Inside Or Outside The Corporation Allows you to screen messages sent by users inside the organization or received from users outside the organization.
-
When Any Of The Recipients In The To Field Is People Allows you to screen messages sent to specific recipients.
-
When Any Of The Recipients In The Cc Field Is People Allows you to screen messages copied to specific recipients.
-
When Any Of The Recipients In The From Field Is People Allows you to screen messages sent by specific recipients.
-
When The Subject Field Contains Specific Words Allows you to screen messages that have specific words in their subject line.
-
When The Subject Field Or The Message Body Contains Specific Words Allows you to screen messages that have specific words in their subject line or message body.
-
With A Spam Confidence Level (SCL) Rating That Is Greater Than Or Equal To Limit Allows you to screen messages that have a spam confidence level (SCL) rating that is greater than or equal to a limit that you set.
-
When The Size Of Any Attachment Is Greater Than Or Equal To Limit Allows you to screen messages with attachments that are greater than or equal to the size limit that you set.
When a message meets all of the conditions that you specify in a transport rule, the message is handled according to the actions you've defined. Actions you can apply to messages that meet your transport rule conditions include:
-
Log An Event With Message Logs an event in the application logs with the message you specify.
-
Prepend The Subject With String Inserts a string you specify into the message subject.
-
Apply Message Classification Applies a message classification, such as Privileged, Confidential, Company Internal, or Attachment Removed.
-
Append Disclaimer Text Appends disclaimer text to the message.
-
Add A Recipient To The To Field Addresses Adds the recipients you specify to the To field of the message.
-
Copy The Message To Addresses Adds the recipients you specify to the Cc field of the message.
-
Blind Carbon Copy (Bcc) The Message To Addresses Adds the recipients you specify to the Bcc field of the message.
-
Redirect The Message To Addresses Redirects the message to the recipients you specify.
-
Send Bounce Message Drops the message and sends a bounce message to the sender.
-
Silently Drop The Message Drops the message and provides no notification of this action.
Transport rules can also have exceptions. Exception criteria are similar to condition criteria. For example, you can exclude messages from certain people or from certain members of distribution lists. You can also exclude messages sent to certain people or to particular members of a distribution list.
Creating Transport Rules
You can create a transport rule by completing the following steps:
-
In Exchange Management Console, expand the Organization Configuration node, and select the Hub Transport node.
-
On the Transport Rules tab, right-click an open area of the details pane, and then select New Transport Rule. This starts the New Transport Rule wizard.
-
In the Rule Name text box, type a descriptive name for the rule, and optionally enter a descriptive comment.
-
By default, transport rules are enabled. If you want to create the rule but not enable it, clear the Enable Rule check box.
-
Click Next. You now need to specify the conditions for the rule. When you select a condition's check box, you must then edit the rule description by clicking the link or links provided and specifying any required value. For example, to configure the From People condition, you select the From People check box, and then click the People link under Edit The Rule Description (Click An Underlying Value). In the Select Senders dialog box, you then click Add to display the Select Recipient dialog box. You use the Select Recipient dialog box to select the recipient to which the condition should apply, and then click OK.
-
Click Next. You now need to specify the actions to take when a message meets the conditions you specified. When you select the check box for an action, you must then edit the rule description by clicking the link or links provided and specifying any required value.
-
Click Next. You now need to specify any exceptions. When you select the check box for an exception, you must then edit the rule description by clicking the link or links provided and specifying any required value.
-
Click Next, and then click New to create the rule.
-
On the Completion page, click Finish.
Managing Transport Rules
You can manage transport rules in several different ways. You can edit their properties or disable them. When you've created multiple rules, you can also change their priority to determine the precedence order for application in case there are conflicts between rules. When multiple rules apply to a message, the rule with the highest priority is the one that your Hub Transport server applies.
To manage transport rules, you can right-click, and then select one of the following options:
-
Change Priority Allows you to set the priority of the rule. The valid range for priorities depends on the number of rules you've configured.
-
Disable Rule Disables the transport rule so that it is no longer applied.
-
Remove Removes the transport rule.
-
Properties Allows you to edit the properties of the transport rule.
In Exchange Management Shell, you can manage transport rules using the following cmdlets: New-TransportRule, Set-TransportRule, Get-TransportRule, and Remove-TransportRule.
EAN: 2147483647
Pages: 119