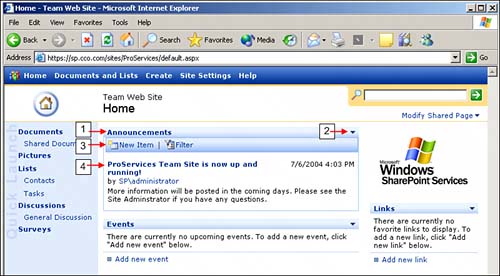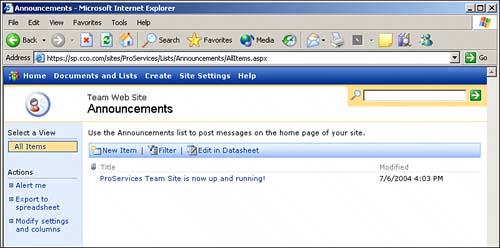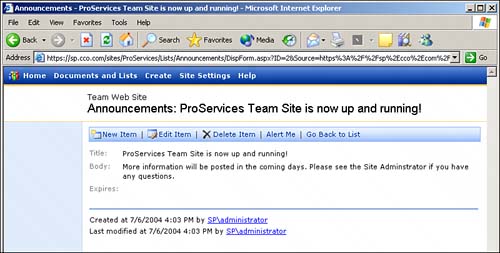| In Lesson 1, "Introduction to SharePoint 2003," we looked at the main components of a SharePoint site, and a brief description was given of the different items you will see in a default team site. It was pointed out that a number of the items on the screen were actually Web Parts (Announcements, Events, Links, and the Windows SharePoint Services image). In Figure 4.2 we see the same ProServices department team website shown previously. Figure 4.2. Web Part components. 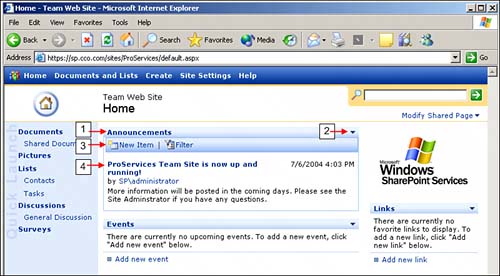
From a functional standpoint, the Web Parts as they appear on the home page have several components, which are labeled in the figure for the Announcements Web Part: Title bar The title bar can be shown or hidden by a Site Administrator. The title itself can also be changed by a site administrator. Clicking the name of the Web Part in the title bar will open the Web Part to full-screen mode, as shown in Figure 4.3. Figure 4.3. All Items view of a Web Part. 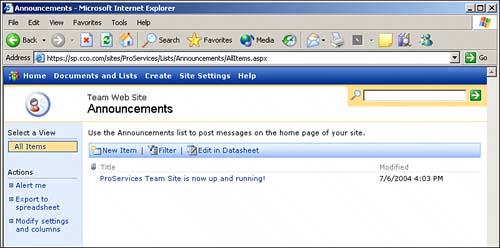
NOTE  | Windows SharePoint Services uses ASP.NET Active Server Pages (or ASPX pages) for lists and forms. In Figure 4.3, note that the URL in the address bar is https://sp.cco.com/sites/ProServices/Lists/Announcements/AllItems.aspx. Therefore, the page that is displayed is the AllItems.aspx page. |
The down arrow in the title bar When clicked, this innocuous-looking arrow reveals additional functionality available for modifying the Web Part: Minimize, Close, Modify Shared Web Part, and Help. If you only have Reader rights on the site, you will only see the Help option. If you click Minimize, the contents of the Web Part will be hidden and all you will see is the title bar. If you click Close, the Web Part is removed from your view of the site. TIP  | Clicking the down arrow in the Web Part header and then clicking Help is a great way to find out more about Web Parts and accessing additional SharePoint help resources. |
The toolbar The toolbar provides tools that can be accessed from the home page that affect the contents of the Web Part, such as New Item and Filter. The toolbar can be hidden by a Site Administrator. Content Content can be in the form of text, such as in Figure 4.2 for the Announcement Web Part. If the Web Part is a document library, the document titles are shown, or if it is a Contacts Web Part, the contact names are shown. You can click the title of the announcement and the item will open up to full-screen view, as shown in Figure 4.4. Figure 4.4. Announcements list display form. 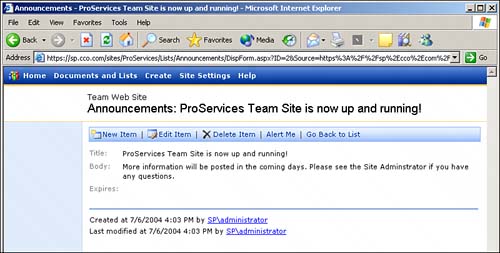
A number of tools are available once you are viewing the item in the display form (in this case, New Item, Edit Item, Delete Item, Alert Me, and Go Back to List). These tools will be covered in depth in Parts II and III of this book. Once again, you need to have appropriate rights within the list to be able to add, edit, or delete items. CAUTION  | The tools shown in Figure 4.4 will be the same even if you only have Reader rights to the list. You can even click the Delete Item tool and it will ask you to confirm that you do in fact want to delete the item. However, you will then be prompted for your username and password. After three failed attempts to request permission from SharePoint to perform the forbidden action, you will see a Request Access screen. This screen tells you that access is denied and you do not have permission to perform this action or access this resource. You can request that a Site Administrator give you elevated rights in the list by completing the form and then clicking the Send Request button. |
|