Server-Side Filtering
|
| < Day Day Up > |
|
Client-Side Filtering
As part of its trustworthy computing initiative, Microsoft promises to reduce spam. Outlook 2003 includes new and improved functionality that specifically addresses spam. The most notable of the new antispam features included in Outlook 2003 is definitely the new junk e-mail filter based on the Microsoft SmartScreen technology, which is also used with MSN and Hotmail. The new SmartScreen-based junk e-mail filter helps prevent spam and other unsolicited messages from reaching users, improving on earlier versions of Outlook. It also provides enhanced flexibility and control.
| Note | Because the new Outlook junk e-mail filter uses Microsoft’s SmartScreen-based technology, it provides proactive prevention against spam, which means that unlike most other spam filters, it doesn’t rely on previous knowledge of a specific spam e-mail message to protect against it. The junk e-mail filter uses a comprehensive approach to help protect against spam by combining list-based approaches with machine learning technology. As time has passed, more and more e-mail messages have been collected from Microsoft’s community of spam fighters, and the Outlook 2003 junk e-mail filter is learning a larger “vocabulary” that continually increases its knowledge of the latest definitions and indicators of spam. Microsoft is committed to sharing this intelligence with updates to the junk e-mail filter at the Office Update Web site, and the company has already provided one update since the product release. Outlook 2003 also includes the Web Beacon Blocking feature, the Safe Senders/Safe Recipients/Blocked Senders lists, and the enhanced Attachment Blocking feature. To read more about the improvements in the Outlook 2003 junk e-mail Filter, we suggest you take a look at the Microsoft white paper, Microsoft Office Outlook 2003 Junk E-Mail Filter With Microsoft SmartScreen Technology, which can be downloaded from www.microsoft.com/office/outlook/prodinfo/filter.mspx. |
Let’s go through each of the configuration option screens related to the Outlook 2003 junk e-mail filter. To get started, we need to do the following:
-
Launch Outlook 2003.
-
In the menu, click Tools | Options.
-
On the Preferences tab, click the Junk E-mail button (see Figure A.1).
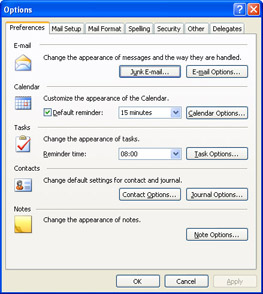
Figure A.1: Outlook 2003 Options Screen
Now you might be prompted with the dialog box shown in Figure A.2. This is a warning explaining that to use the junk e-mail filter, you must configure your Outlook Profile to use cached mode; otherwise the filter won’t work. The reason that you must run Outlook in cached mode is that the full content of each e-mail message must be downloaded before it can be filtered. If you’re already running in cached mode, you will be presented with the screen shown in Figure A.3.
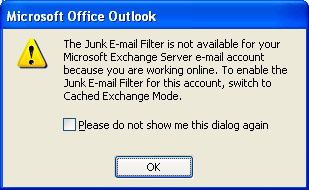
Figure A.2: Junk E-Mail Filter Warning
Under the Options tab shown in Figure A.3, we can specify how aggressively we want the level of junk e-mail protection to be. There are four settings to choose from:
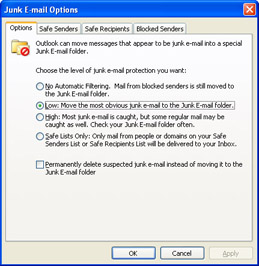
Figure A.3: Junk E-Mail Options
-
No Automatic Filtering With the No Automatic Filtering setting, Outlook will only block e-mail addresses or domains already contained on the Blocked Senders list. So, although the automatic junk e-mail filter has been turned off, all e-mail addresses and/or domains present on the Blocked Senders list will be moved to the Outlook Junk E-mail folder.
-
Low (Default setting) The Low setting moves the most obvious junk e-mail to the Outlook Junk E-mail folder. If you don’t receive many junk e-mail messages and want to see all but the most obvious ones, you should select this option.
-
High With the High setting, Outlook catches most junk e-mail. If you receive a large volume of junk e-mail messages, select this option. But make it a habit to periodically review the messages moved to your Junk E-mail folder, because some wanted messages could be moved there as well.
-
Safe List Only When the Safe List Only setting is selected, only mail from people or domains on your Safe Senders List or Safe Recipients lists will be delivered to your inbox. Any e-mail messages sent from someone not on your Safe Senders list or sent to a mailing list not on the Safe Recipients list will be treated as junk e-mail.
In the very bottom of the Options tab in Figure A.3, you also have the possibility of putting a check mark in the box next to Permanently delete suspected junk e-mail instead of moving it to the Junk E-mail folder, but you should be very careful with this option, because it will permanently delete suspected junk e-mail messages, which means that the messages are immediately deleted and not moved into the Deleted Items folder.
Let’s move on by clicking the Safe Senders tab.
Safe Senders
Safe Senders are people and/or domains from whom you want to receive e-mail messages. E-mail addresses and domains on the Safe Senders list will never be treated as junk e-mail.
The Safe Senders List (see Figure A.4) should look familiar, since it’s almost identical to the OWA 2003 version. But if you look closer, you can see that we have a few more options available when accessing the list through Outlook 2003. As shown in Figure A.4, it’s possible to import and export the Safe Senders list to and from a file (the file must be in a text or tab-separated value file format). This is a nice feature if as an Exchange Admin, for example, you have created a list you want to share with your users.
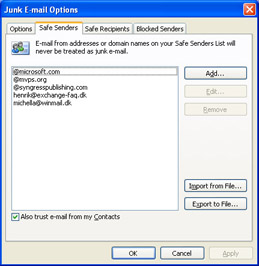
Figure A.4: Safe Senders List
Also notice the option Also trust e-mail from my Contacts. As you might already have guessed, checking this option will make Outlook trust all addresses contained in your Contacts folder. Now click the Safe Recipients tab.
Safe Recipients
Safe Recipients are distribution or mailing lists of which you are a member and from which you want to receive e-mail messages (see Figure A.5). You can also add individual e-mail addresses to your Safe Recipients list. For example, you might want to allow messages that are sent to not only you but also to a particular person.
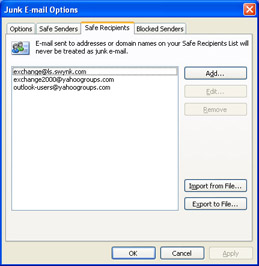
Figure A.5: Safe Recipients List
As was the case on the Safe Senders list, we can import or export from a .txt file to the Safe Recipients list. Now click the Blocked Senders tab.
Blocked Senders
Blocked senders are people and domains from which you don’t want to receive e-mail messages (see Figure A.6). Messages received from any e-mail address or domain on your Blocked Senders list are sent directly to your Junk E-mail folder.
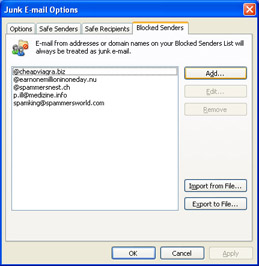
Figure A.6: Blocked Senders List
When any incoming messages are checked, each junk e-mail filter list gives e-mail address precedence over domains. Let’s take an example. Suppose that the domain syngresspublishing.com is on your Blocked Senders list (of course, this would never be the case in real life), and the address editor@syngresspublishing.com was on your Safe Senders List. The address editor@syngresspublishing.com would then be allowed into your inbox, but all other e-mail addresses with the syngresspublishing.com domain would be sent to your Junk E-mail folder.
As was the case on the Safe Senders and Safe Recipients lists, we can import or export from a .txt file to the Blocked Senders list.
| Note | The Safe Senders, Safe Recipients, and Blocked Senders lists were featured because they are so common to the Outlook Web Access variants. |
We’ve been through all four tabs of the Junk E-mail Options, and it’s time to move on to the External Content Settings, so click OK to exit the Options, and click the Security tab (see Figure A.7).
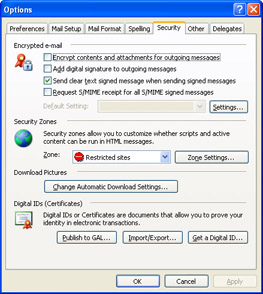
Figure A.7: The Security Options Tab
Click Change Automatic Download Settings under Download Pictures. You’ll see the screen presented in Figure A.8.
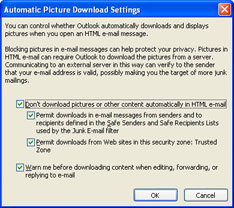
Figure A.8: Automatic Picture Download Settings
Under Automatic Picture Download Settings, we can specify whether pictures or other content in HTML e-mail should be automatically downloaded. We can even specify whether downloads in e-mail messages from the Safe Senders and Safe Recipients lists used by the Junk E-mail folder should be permitted or not. We can also specify whether downloads from Web sites in the Trusted Zone of the Outlook Security Zone should be permitted. Last but not least, it’s possible to enable Warn me before downloading content when editing, forwarding, or replying to e-mail, which, when enabled, displays a warning message for each edited, forwarded, or replied message containing external content.
| Note | If for some reason you haven’t upgraded your clients to Outlook 2003 yet, you could instead use a third-party product such as Sunbelt’s iHateSpam, Cloudmark’s SpamNet, and many others. For a good list containing client-based antispam software, check out the following link at Slipstick: www.slipstick.com/addins/content_control.htm. Almost all of them support Outlook 2000–2002 and typically cost between $20 and $30 per seat, depending on discount. But be aware that this could end up as a rather expensive solution if you have several thousand seats. |
|
| < Day Day Up > |
|
EAN: 2147483647
Pages: 79