Customizing Views
Microsoft CRM uses views to display multiple records at one time. You can customize almost all of the views used in Microsoft CRM to display just the data that you want your users to see. In addition, you can also create entirely new views to display different data sets. First, let's define the various components of a view, as shown in Figure 5-17:
-
Quick Find Users can enter search terms and click Find to search within the view.
-
View Filter This list shows all of the predefined views available to the user.
-
Grid The grid displays the records for the view in rows and columns.
-
Grid Tool Bar The grid tool bar lets users perform additional actions on the records in the grid. Users can select more than one record at a time to perform these grid tool bar actions (such as assigning records or exporting data to Microsoft Office Excel).
-
Columns Each view consists of one or more data columns. Users can click the column header to sort the view's records in ascending order (A to Z). Clicking the column header a second time sorts the records in the opposite order (descending from Z to A).
-
Index Users can click an Index letter to quickly filter the records shown in the view.
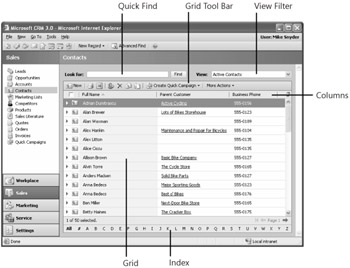
Figure 5-17: View components
To customize views, go to the Customization section of Microsoft CRM and click Customize Entities. Then double-click the entity that you want to modify and click Forms and Views in the navigation pane.
| Tip | People frequently use the term grid interchangeably with the term view in regard to Microsoft CRM. |
View Types
Microsoft CRM uses four types of views:
-
Public Views
-
Private Views
-
System-Defined Views
-
Saved Views
Saved Views are different from the other three views because you do not manage them in the Customization section of Microsoft CRM. Rather, you use the Advanced Find tools to create, modify, and delete Saved Views.
Public Views
Not surprisingly, any Microsoft CRM user can access Public Views for an entity. All of the Public Views appear in the View Filter for each entity. You can also specify a Default Public View for each entity. The Default Public View loads the first time a user browses to an entity area. Therefore, if you want to create a new view for Accounts that every user will see the first time they browse to the Account workspace, create a new view and set it as the Default Public View for the Account entity. You can change the Default Public View in the entity editor by selecting the view that you want to make the default (single click), and then clicking Set Default on the More Actions menu, as shown in Figure 5-18.
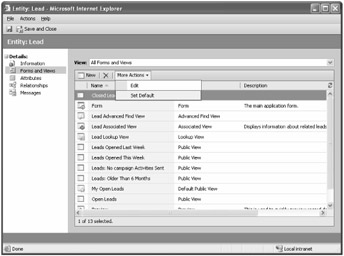
Figure 5-18: Setting a different view as the Default Public View
Private Views
Because you can create as many Public Views as you need, you might find that a large number of views will fill up the View Filter, making it difficult for users to find a specific view. Therefore, Microsoft CRM allows you to utilize Private Views so that only a subset of users will have access to a specific view. Even if you don't have a large number of Public Views, you might want to restrict which views each user can access by using Private Views.
Let's review an example of using Private Views to minimize the number of view names that appear in the View Filter for the Account entity. Consider a fictional company with five sales districts:
-
Gulf Coast
-
Mid Atlantic
-
Midwest
-
Rocky Mountain
-
West Coast
Each sales district contains sales people who cover Accounts only in their territory. If you created a Public View for each sales district, the View Filter would show all of the views. However, because a sales person in New York doesn't call on West Coast accounts, the West Coast view in the View Filter simply clutters up the screen and reduces usability for users that don't need that view. Fortunately, you can use the Private View feature to streamline the View Filter list for each user. Conceptually, you will make each sales district view a Private View (instead of a Public View) so that each user would only see the view for his or her sales district. Figure 5-19 shows the View Filter two different ways:
-
Using just Public Views
-
Making each sales district view a Private View
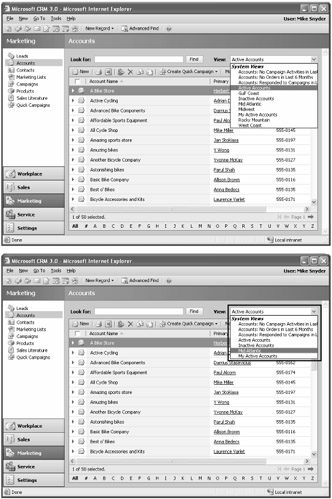
Figure 5-19: Streamlining the View Filter by switching Public Views to Private Views
Obviously, using Private Views will make the user interface much easier for your users to work with. Now let's show you how to set up Private Views.
Converting Public Views to Private Views
-
Go to the Customization section of Microsoft CRM and click Customize Entities.
-
Double-click the Account entity and click Forms and Views in the navigation pane.
-
Double-click the Public View that you want to make private.
-
In the menu bar, click Actions and then click Sharing… The Share View dialog box will appear.
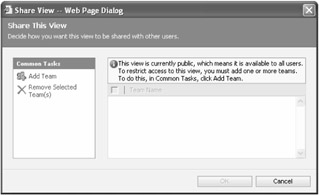
-
In the Common Tasks section, click Add Team.
-
Select one of the teams and click OK. If you don't have any teams created in your system, refer to Chapter 3, "Managing Security and Information Access," for information on creating and using teams.
-
Click OK in the Share View dialog box, and then click the Save and Close button in the view editor.
You will note that the view type changed from Public View to Private View in the Forms and View grid for the entity (see Figure 5-20).
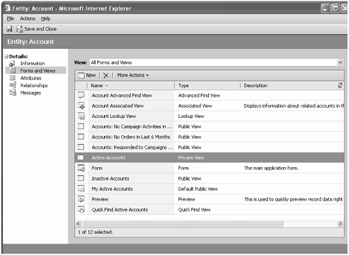
Figure 5-20: Active Accounts updated to a Private View
Now only users who belong to the team you shared the Active Accounts view with can see this view in the View Filter. Of course, you can share a view with multiple teams if you need to do so. Since users can belong to multiple teams, you can get very creative by assigning users to multiple teams or sharing a view with multiple teams. In summary, you can use Private Views to restrict which users have access to a particular view.
| Important | Somewhat confusingly, you actually make a view private by sharing it with a team. When you share a view with a team, the view becomes private and only users who belong to the team will be able to access it. Users with the System Administrator role will always see all views, regardless of any sharing you set up. |
System-Defined Views
Microsoft CRM includes five System-Defined Views:
-
Associated View
-
Advanced Find View
-
Lookup View
-
Quick Find View
-
Preview
Similar to system entities, Microsoft CRM automatically creates these System-Defined Views upon installation of the software. Each of them serves a unique purpose in the user interface, so the software constrains your ability to modify these System-Defined Views. In particular, Microsoft CRM implements a few notable customization restrictions with all of these views:
-
Only one of each System-Defined View can exist for an entity.
-
You cannot delete any of the System-Defined Views.
-
You cannot configure filtering in the System-Defined Views because the system relationships define the records that Microsoft CRM will display in each view.
Now let's discuss how Microsoft CRM uses each of these views and how you can customize them.
Associated View When you look at the records related to an entity, Microsoft CRM displays the records using the Associated View. For example, when you view the Contacts related to an Account, Microsoft CRM will use the Associated View of the Contact to display the records (Figure 5-21). When you look up the Sub-Accounts of an Account, Microsoft CRM displays the Associated View of the Account entity.
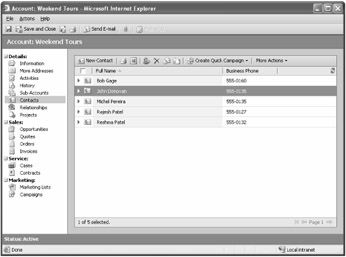
Figure 5-21: Contact Associated View as seen on an Account record
Therefore, if you wanted to add a Contact's title to the view in Figure 5-21, you would edit the Contact Associated View even though you're actually viewing an Account record. Because only one Associated View exists per entity, you cannot display different views based on the related entity. For example, both Lead and Opportunity reference the Activity Associated View. If you change the Activity Associated View, this change appears on both Leads and Opportunities, as shown in Figure 5-22.
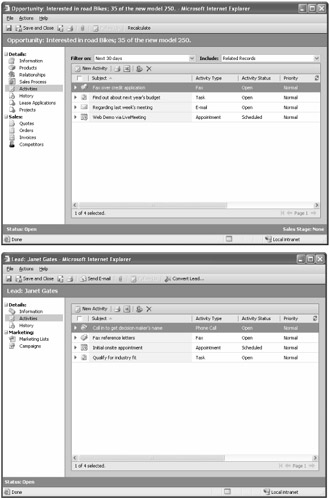
Figure 5-22: Activity Associated View for Lead and Opportunity records
Advanced Find View The Advanced Find View for an entity allows you to define the columns that appear when users use the Advanced Find feature. Figure 5-23 shows the Advanced Find View for Leads.
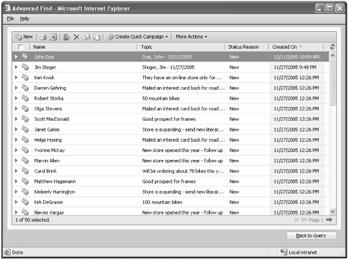
Figure 5-23: Advanced Find View for Leads
Note that users can easily edit the columns that appear in the Advanced Find results, as shown in Figure 5-24, but their updates will not change the Advanced Find View for the entity.
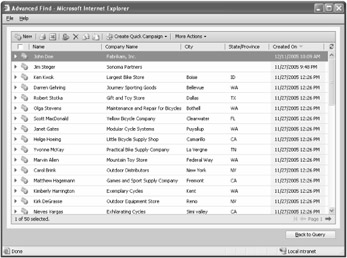
Figure 5-24: Advanced Find columns that have been edited by a user
So every time a user creates a new Advanced Find, the columns from that entity's Advanced Find View will be the default results.
Lookup View When users click the lookup button (the magnifying glass), a Look Up Records dialog box appears that allows users to search for a particular record. Figure 5-25 shows the Contact Lookup View that users see when they select a Primary Contact for an Account.
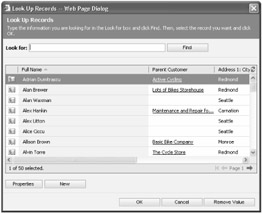
Figure 5-25: Contact Lookup View
You can define the columns that appear in the Look Up Records dialog box by editing the Lookup View for an entity. In addition to modifying the columns in the view, you can also add Find Columns to the view. By adding Find Columns, Microsoft CRM will search for data in all of the Find Columns when users enter text to search for. For example, the default Find Columns for Contact are:
-
E-mail
-
First Name
-
Middle Name
-
Last Name
-
Full Name
When a user searches for a record by entering text into the Look Up Records dialog box, Microsoft CRM will query data in the Find Columns to retrieve matching records. Therefore, if you search for a Contact by entering his or her phone number in the Look Up Records dialog box, Microsoft CRM will not return any records because the phone number field is not one of the Find Columns (Figure 5-26).
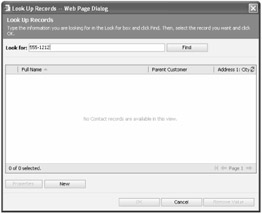
Figure 5-26: Results of a phone number search using the default Find Columns
However, if you edit the Lookup View by adding Business Phone as a Find Column, your users can search for customers by entering their phone number. To add the Business Phone number as a Find Column in the Contact Lookup View, follow these steps:
-
Go to the Customization section of Microsoft CRM and click Customize Entities.
-
Double-click the Contact entity and click Forms and Views in the navigation pane.
-
Double-click the Contacts Lookup View, and then click Add Find Columns in the Common Tasks pane. The Add Find Columns dialog box will launch.
-
In the list of attributes for the Contact, select the Business Phone check box, and then click OK.
-
Click the Save and Close button on the view editor tool bar.
-
Now on the entity editor you need to publish the Contact entity by clicking Publish under the Actions menu bar button.
The next time a user enters a phone number in the Look Up Records dialog box, Microsoft CRM will also search the Business Phone column for matching records. Figure 5-27 shows the search results.
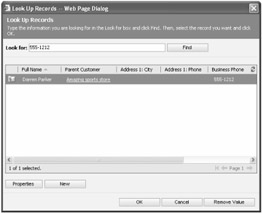
Figure 5-27: Contact record returned after adding Business Phone as a Find Column
In addition to phone numbers, you might also want to add the Contact's Social Security number or a unique customer number (ID) as Find Columns to help users find records more quickly.
| Important | When users enter search values, please note that Microsoft CRM will search for the value "as is"; it will not search for substrings by default. For example, if you search for "555-1212" and the Contact's Business Phone is "(312) 555-1212" then Microsoft CRM will not find a match. The software tries to find all records that start with "555-1212", but this record doesn't start with that value. To return this Contact record in a search result, you would need to search for "(312) 555-1212" or "(312)". Obviously there might be times when you don't know the exact value of what you're searching for. Therefore, Microsoft CRM allows you to enter an asterisk * as a wildcard character in your searches (both Quick Find and Lookup). So if you didn't know the phone number area code, you could search for "*555-1212" and Microsoft CRM would find the matching record. |
Quick Find View On the main entity pages, users can search for records by using the Quick Find feature. To do this, simply type a search value in the Look For box and click Find. Microsoft CRM will then search for matching records and return the results using the Quick Find View of the entity. Note that the Quick Find View in the View Filter appears as "Search Results." Figure 5-28 shows the Leads Quick Find View.
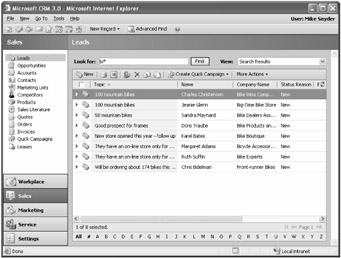
Figure 5-28: Leads search results using Quick Find View and wildcard character
As with the Lookup View, you can customize the Find Columns of the Quick Find View, allowing users to search for records across the entity attributes that you specify.
Preview When you are looking at records in a grid, the Preview allows you to show additional information about a record without having to open the record in a new window. Users can display the Preview for a record, shown in Figure 5-29, by clicking the arrow in the far left column.
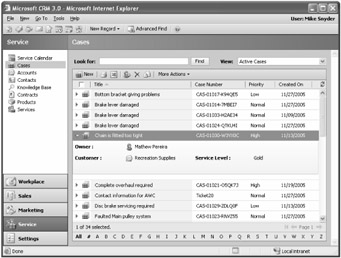
Figure 5-29: Preview of a Case record
If you double-click the Preview record in the Forms and Views grid of the entity editor, you'll see the Preview form editor which looks and behaves similarly to the form editor. Editing the Preview will update the information that users will see when they click on the Preview arrow. For the Preview form, you can only add fields, remove fields, and change field properties. Not every entity in Microsoft CRM includes a Preview.
Saved Views
As a reminder, you do not manage Saved Views in the Customization section of Microsoft CRM. When users create new views using the Advanced Find feature, they can save their work as a Saved View. Saved Views have many of the same attributes as the Public, Private, and System-Defined Views, but they also have a couple of unique distinctions.
Saved Views can be activated or deactivated, unlike Public, Private, and System-Defined Views. Only active views will appear in the view name filter. This feature is very beneficial when you are creating a new view but you don't want to see your view name in the view filter until it's complete.
Saved Views also have user ownership. This means that they can be assigned to a specific user, and they will follow the Microsoft CRM security rules. The Saved View privilege is part of the Security Role configuration, so you can specify which security roles can, for example, read, write, or delete the Saved Views. The Saved View ownership and Microsoft CRM security configuration will determine the Saved View records that users can access. However, the Public and System-Defined Views exist across the entire system so that all users can access them. If you create a Saved View that you want to share with everyone, one way to accomplish this is to share the Saved View with a Team that every user belongs to.
Also remember that you can only export (and import) Public and Private views. Unfortunately you can not export Saved Views for use in another Microsoft CRM system.
Now that you understand the different view types, let's discuss in detail how to customize these views to show the data that you want to see. To edit a view, simply double-click the view name in the Forms And Views grid of the entity editor. All of the views use the same editor tool, shown in Figure 5-30.
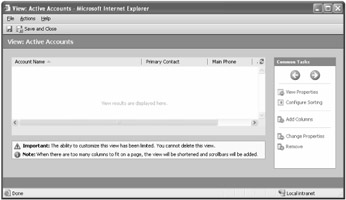
Figure 5-30: Active Accounts view editor
Similar to the form editor, the Common Tasks pane offers several tools to customize a view:
-
Directional arrows Select a column header, and then use these arrows to move it to the left or right in your view.
-
View Properties Use this tool to change the name of the view. The view's name appears in the View Filter.
-
Edit Filter Criteria The Edit Filter Criteria tool gives you the opportunity to create complex criteria that refine the data that each view returns. You can specify view filter criteria only if you create a new view; you cannot use this feature on the System-Defined views installed with Microsoft CRM (like the view shown in Figure 5-30). The Edit Filter Criteria tool uses the same user interface as the Advanced Find feature to create your data query.
-
Configure Sorting Use this tool to specify the default order in which the view should sort the records. You can choose to sort by any one column in ascending or descending order. If you closely examine the view editor, you might notice that the default sort order column header has a small arrow that points up (for ascending) or down (for descending). Unfortunately, there is no way to add a second or third sort order.
-
Add View Columns Use this feature to add additional columns to the view. By default, new columns are added to the far right. For views where you cannot Add Find Columns, Microsoft CRM will label this tool as just Add Columns.
-
Add Find Columns As discussed previously, this feature allows you to specify which columns Microsoft CRM should search for matching records. The Add Find Columns feature does not apply to all views.
-
Change Properties If you want to change the width of a column in the view, select the column header, and then click Change Properties. You can specify the column's width in pixels (abbreviated as "px" in the user interface).
-
Remove Use this option to remove a column from the view.
| Tip | If you select a column header and then add a View Column, Microsoft CRM places the new column to the right of the selected column. This tip might save you some clicks if you have a view with many columns. |
When you install Microsoft CRM, the software creates System-Defined Views for each entity. To make sure that the software always functions correctly, Microsoft CRM restricts some of your ability to customize these views. When you edit one of these restricted views, Microsoft CRM displays a warning, as shown earlier in Figure 5-30.
Now let's walk through creating two sample views to show you how to create custom views:
-
My Direct Reports' Overdue Activities view
-
Opportunity Relationships view
Sample View: My Direct Reports' Overdue Activities
Managers commonly want to view which of their direct reports are falling behind schedule and which are completing their activities on time. We will show you to how to create an Activity view to quickly mine the Microsoft CRM database for this information.
Creating an Overdue Activities Custom View
-
Go to the Customization section of Microsoft CRM and click Customize Entities.
-
Double-click the Activity entity and click Views in the navigation pane of the entity editor.
-
Click New in the grid tool bar to create a new view.
-
In the properties dialog box, enter the view name My Direct Reports' Overdue Activities, and then click OK.
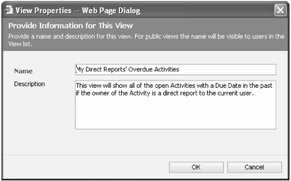
-
Click Edit Filter Criteria in the Common Tasks pane and the Edit Filter Criteria dialog box will launch.
-
Hover your cursor (or click) on Select. Under the Fields group of the picklist, select Activity Status. Next click Enter Value and click the … button that appears.
-
The Select Values dialog box will launch. Under the Available Values section, select Open and then click the >> button. Click Ok to close the Select Values dialog box. By setting the filter to Activity Status of Open, the view will select only records that have not been completed or cancelled.
-
Now we want to filter the open Activities to only show those with a Due Date in the past. Hover your cursor (or click) on Select, and then select Due Date, which is listed under the Fields group.
-
Now click On to the right of the Due Date picklist. Microsoft CRM will display a picklist of different date operators that you can select from. However, you will notice that there is no "in the past" or "overdue" option. If you try to choose On or Before, Microsoft CRM prompts you to enter a specific date. Therefore, if you use On or Before and enter a date value, you would have to update the view every day to show overdue activities. You obviously don't want to do this, so use this simple workaround: Set the Due Date evaluation picklist to Last X Years and enter 99 in the Enter Value field. Now Microsoft CRM will display all open Activities with a Due Date in the last 99 years.
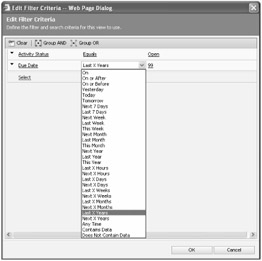
-
So far, the view will return open Activities with a Due Date in the last 99 years, but you want to only see the activities assigned to the manager's direct reports. To add this filter, hover your cursor (or click) on Select again. In the picklist, scroll down to the Related grouping and choose Owner.
-
Now you need to hover your cursor (or click) on the Select that appears under Owner. Under the Fields group, select Manager and leave the default operator value of Equals Current User, and click OK to close the Edit Filter Criteria dialog box.
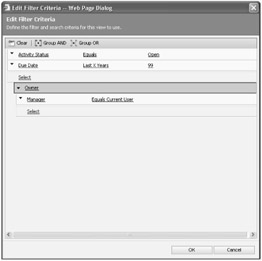
-
Now you should add the columns you want to display in your view. By default, Microsoft CRM includes the Subject in new Activity views, so just add the following columns by clicking Add Columns in the Common Tasks pane: Activity Type, Date Created, Due Date, Last Updated, Owner, and Priority.
-
Reorder the columns in the view. Use the left and right arrows to put the columns in the following order from left to right: Activity Type, Subject, Priority, Date Created, Last Updated, Due Date, Owner.
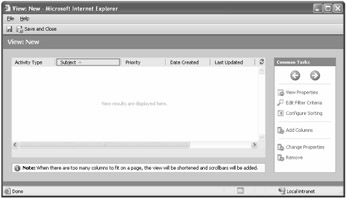
-
When you add a new column, the default column width is 100 pixels (100px). Click Change Properties to change the width of the columns so that the width of the Priority column is 75 pixels (75px) and the width of the Due Date column is 125 pixels (125px).
-
Specify the default sort order to show the most overdue activities first. To do so, click Configure Sorting and select Due Date in ascending order. Click OK.
-
Click Save and Close in the view editor tool bar to complete the view customization.
-
To publish the view, click Activity in the Customize Entities list, and then click Publish in the grid tool bar.
-
A "Publishing customizations" message appears. When the message disappears, you can use your new view.
-
Browse to the Activities section within the Workplace area and select My Direct Report's Overdue Activities in the View Filter.
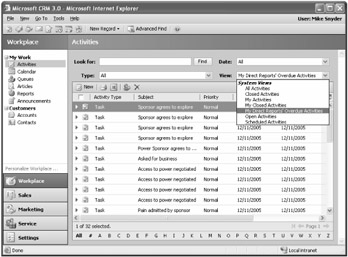
If you don't see the records you expect, confirm that each user's manager record is set correctly. You can view a user's manager on his or her user record. To view a user's record, go to the Settings section of Microsoft CRM and click Users. Then double-click the user's name to open the record and set their Manager by using the Change Manager feature located on the Actions item on the menu bar.
Sample View: Opportunity Relationships
You learned in Chapter 2, "Setting Up Your System," how Microsoft CRM allows users to enter Opportunity relationships to track Accounts and Contacts related to each Opportunity. For example, if an Account referred a potential deal to your company, you could track that Account as a referral by using the Referral Relationship role attached to the Opportunity. If you later wanted to thank the Accounts that referred you a winning deal, a view would be a good way to quickly find the Accounts that meet your criteria.
Creating a Referred Deal Custom View
-
Go to the Customization section of Microsoft CRM and click Customize Entities.
-
Double-click the Account entity and then click Forms and Views in the navigation pane.
-
Click New in the grid tool bar to create a new view and enter a view name of "Referred Deals that we Won".
-
Click Edit Filter Criteria in the Common Tasks pane and the Edit Filter Criteria dialog box will launch.
-
Scroll down the picklist to the Related grouping and select Opportunity Relationships (Customer). Hover your cursor (or click) on the Select that appears under Opportunity Relationships (Customer) and choose the Customer Role value that appears under the Fields grouping. Leave the default criteria condition of "Equals" and then click on the Lookup button. Use the Lookup dialog box to select Referral.
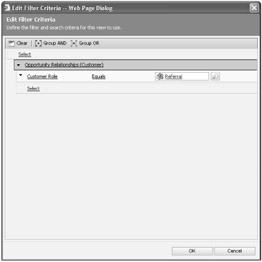
-
Now we will further refine the view to show only those Accounts that referred an Opportunity that turned into revenue. Hover your cursor (or click) on the Select that appears under the Clear button. Scroll down to the Related grouping values and select Opportunities (Potential Customer). Note that there is also an Opportunity under Fields, but you want the value listed under Related.
-
Hover your cursor (or click) on the Select that appears under the Opportunities (Potential Customer) and select the picklist value of Status. Next, set the criteria to Won.
-
Repeat this process and select Actual Close Date with a criterion of This Year.
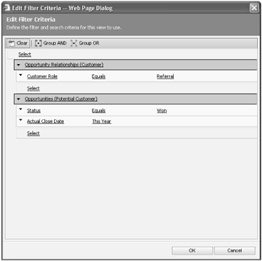
-
When your criteria are identical to those shown in the preceding screen shot, click OK to return to the view editor.
-
Now add the Primary Contact column to the view by clicking Add Columns in the Common Tasks pane. Note that although you can filter on related data (such as Opportunity Relationship, in this example), you cannot add columns from related entities to the view. Therefore, you cannot add a column to the view that displays the name of the Opportunity that this Account referred to the company.
-
Click Save in the view editor tool bar, and then publish the Account entity.
-
When you browse to the Account records, you will see the Referred Deals that we Won view in the View Name List. From this view, you could easily click Create Quick Campaign to automatically assign Phone Call activities to ensure that each Account is personally thanked.
EAN: 2147483647
Pages: 120