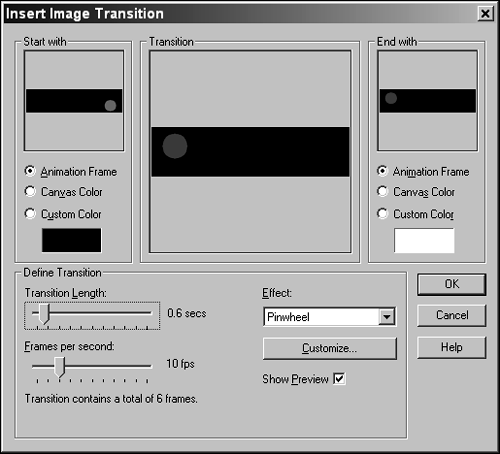Using Transitions
| Animation Shop has some built-in effectscalled transitions that can be used with your animations. A transition is a way to move from one image to another. Transitions include effects such as fading from one image to another. To see how transitions work, follow these steps in Animation Shop:
You can add different effects, as well. You can apply a long list of built-in effects to your animation. I think, for example, that the Spin effect would be a good way to treat some text. Speaking of text, Animation Shop also enables you to create some text effects; they're discussed next . |
EAN: 2147483647
Pages: 350