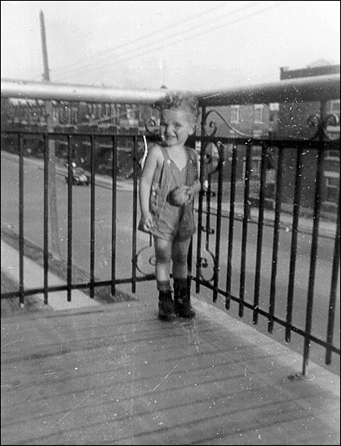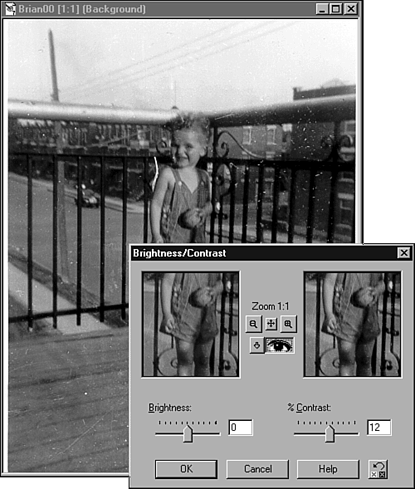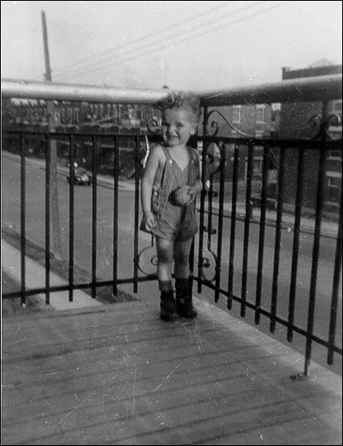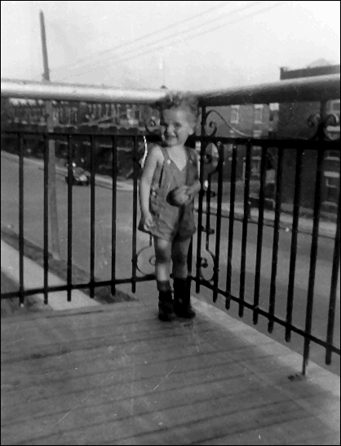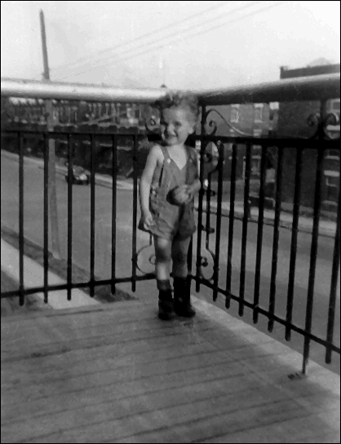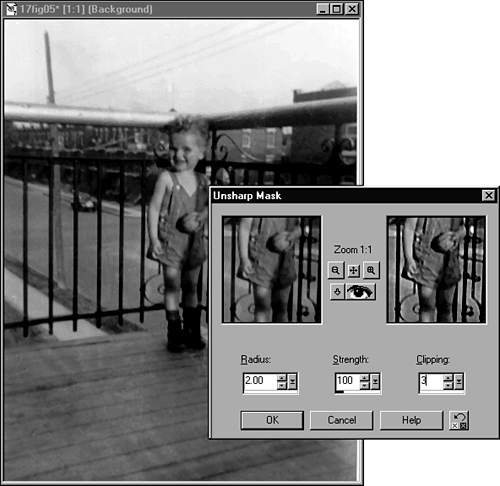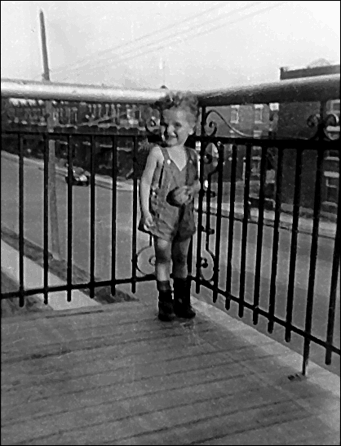Using the Retouching Tools
| Several kinds problems usually need correcting. Old snapshots often have scratches, dust spots, and bad brightness or contrast. Sometimes they have a less-than -sharp image because of the quality of the older camera lenses. You can fix the dust spots and scratches by using a combination of the Dropper, Paint Brush, Retouch, and Clone Brush tools. In addition, you can fix most brightness and contrast problems by using the Brightness/Contrast feature, and you can fix the sharpness by using the Unsharp Mask filter. Starting with version 7, you also can remove all but the worst dust marks and scratches using the new Scratch Remover tool. I'll show you how to use each of these tools as we walk through the process of fixing the image you see in Figure 41.1. Figure 41.1. An old family photograph in need of repair. You can see that all the problems mentioned earlier exist in this particular photo. There are dust spots and a couple of scratches, the brightness and contrast are off, and the photo is not as sharp as it could be. I'll fix each of these problems in this chapter, starting with the brightness and contrast. Fixing the Brightness and ContrastTo adjust the brightness and contrast of an image, choose Colors, Adjust, Brightness/Contrast. Using the preview window, I bumped up the contrast of this image to +12, and I left the brightness alone. You can see the result, along with the Brightness/Contrast dialog box, in Figure 41.2. Figure 41.2. Adjusting the brightness and contrast. You can see the original image to the left in the dialog box, and you can see the effect of the changes in the preview window to the right. You can click and drag the preview window, so that you can see different areas of the image. You also can zoom in and out on the preview by clicking either of the zoom icons (they both resemble magnifying glasses ; one has a small plus sign and the other has a small minus sign). Also, you can move around the image quickly by clicking the icon between the zoom icons. Doing so will bring up a thumbnail of the image, with a small rectangle cursor that you can use to quickly hone in on an area of the image. If zooming doesn't show you as much of the image as you'd like, you can place a check mark in the Auto Proof check box as I've done, so that the changes will be visible in the image itself. Doing so might slow down your system if you have limited memory or if you are working on a large image. If you'd rather be a little selective about viewing a preview, you can leave the Auto-preview turned off and click the Preview icon (it looks like an eye) when you want to see the effects of the changes you're making. With the brightness and contrast adjusted, the next step is to remove the dust spots and scratches. Removing Dust Marks and ScratchesYou'll want to remove as many of the dust marks and scratches as you can before using the Unsharp Mask filter, because this filter can actually accentuate the bad spots of a photograph. Removing the spots is tedious but fairly easy, and there are a couple of options available. You can use the new Scratch Remover tool, which is fairly easy to do, but may not give you the best results; or you can use the manual method that I'll outline a little further on. To use the Scratch Remover tool, select the tool and simply draw the tool over the scratches or dust marks. You can set the width of the tool and the shape of the box that gets drawn around the marks you're removing. This is a great new tool and it's perfect for light duty on newer scans that only need a light touch-up. For images that have bigger problems, though, I have a tried-and-true method that requires some time and attention, but that will leave you with great results. The manual method requires a combination of the Dropper and Paint Brush tools. (This process involves switching between the two tools, picking up nearby colors with the Dropper, and applying them with the Paint Brush tool.)
Follow these steps to remove dust and scratches manually:
Figure 41.3 is the result of running the Despeckle filter on the image. Figure 41.3. The Despeckle filter removes most of the dust spots. Figure 41.4 is the result of removing all but the worst (the largest) of the remaining spots with the Paint Brush and Dropper tools. Figure 41.4. The rest of the spots have been removed manually with the Dropper and Paint Brush tools. Any remaining marks, such as the scratches, will have to be removed with the Clone As you might recall from Chapter 38, "Painting Tools and Techniques," the Clone Brush tool (which resembles two brushes together) copies one portion of an image over another. Select the portion you want to copy by right-clicking and then clicking and dragging to copy the area you've selected onto another area. As you draw with the Clone Brush tool, you'll see two cursors : One cursor shows you from where you're copying, and one shows you to where you're copying. As with the Dropper/Paint Brush combination, you should constantly change from where you're copying by right-clicking in a new area. As with the Dropper/Paint Brush combination, you'll want to zoom in to get a clear view of the areas that need work. You'll also want to adjust the Clone Brush settings in the same manner as you adjusted the Paint Brush tool. That is, you'll want a fairly small, soft, slightly transparent brush. Remember, you're correcting an existing image, not painting a new one. You'll also want to keep changing the area from which you're cloning, depending on the area you want to cover. Just right-click when you want to select a new area and keep working. Figure 41.5 is the result after using the Clone Brush tool on some of the worst marks. Figure 41.5. The worst marks were removed manually with the Clone Brush tool. Compare Figure 41.5 to the original image in Figure 41.1. Quite an improvement already, but there's more. The final touch-up is to sharpen the image with the Unsharp Mask filter. Using the Unsharp Mask FilterTo fix the sharpness, or lack thereof, I'll use the Unsharp Mask filter. The Unsharp Mask filter mimics a traditional film compositing technique used to sharpen the edges of an image. The Unsharp Mask works by increasing the contrast between adjacent pixels. The edges on which it works are based on the difference of the pixels in the image, using the values you enter for the different options. All of this sounds complex, and it is. Using the filter is not as complex, though. To apply the Unsharp Mask, choose Effects, Sharpen, Unsharp Mask. This brings up the Unsharp Mask dialog box (see Figure 41.6). Figure 41.6. The Unsharp Mask dialog box and the image to which the filter is being applied. Aside from the usual Zoom, Auto Proof, and Preview options, you'll see three options that you can set: Radius, Strength, and Clipping.
Basically, the values you enter depend on a particular image and the results you're after. I used 2.00 for the Radius setting, 100% for the Strength setting, and 3 for the Clipping value to arrive at the final retouched image shown in Figure 41.7. Figure 41.7. The final retouched image with the contrast improved, all of the dust marks and scratches removed, and the sharpness corrected. Compare this image to the original in Figure 41.1, and I'm sure you'll agree that it's a big improvement. This image could now be printed and hung. |
EAN: 2147483647
Pages: 350
- ERP System Acquisition: A Process Model and Results From an Austrian Survey
- Enterprise Application Integration: New Solutions for a Solved Problem or a Challenging Research Field?
- Intrinsic and Contextual Data Quality: The Effect of Media and Personal Involvement
- Relevance and Micro-Relevance for the Professional as Determinants of IT-Diffusion and IT-Use in Healthcare
- Development of Interactive Web Sites to Enhance Police/Community Relations