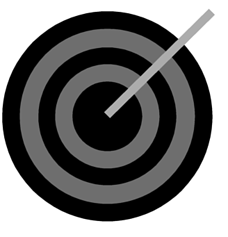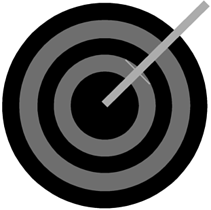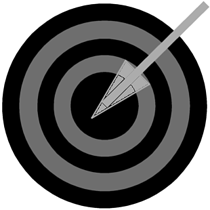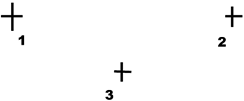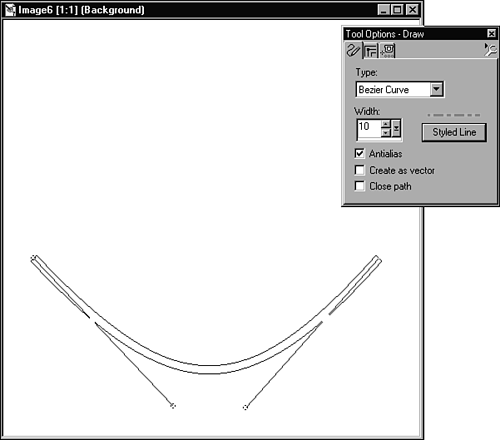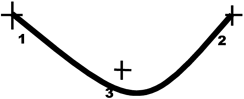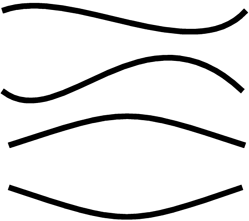| You can use the Draw tool to draw straight lines and curved lines. You can set the width of the line and whether the line is antialiased in the Tool Options window. The Single Line Tool As an exercise, and to get some hands-on experience with the Draw tool, you can add an arrow to the bull's-eye from the previous exercise. Open the bull's-eye file that you saved, and then follow these steps: -
Set the foreground color to a shade of blue or some color other than the black and red you used for the rings of the bull's-eye. -
Select the Draw tool and, in the Tool Options window, set the Line Type to Single Line and the Width to 12, and place a check mark in the Antialias check box. Make sure the Create as Vector option is unchecked. For now, you can ignore the settings for Curve Tracking, Cap, Join, and Miter Limit. These options are accessible under the Draw Options (second) tab of the Tool Options window with the Draw tool selected. -
Place the mouse pointer near the center of the bull's-eye. Click and drag toward the upper-right corner of the image until the line goes past the outer circle of the bull's-eye (see Figure 37.8). Figure 37.8. Adding an arrow to the bull's-eye with the Draw tool. 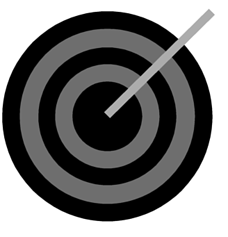 -
Set the Line tool's width to 2 and draw a smaller line perpendicular to the first line and across the first line about a third of the way up from the center of the bull's-eye (see Figure 37.9). Figure 37.9. Creating an arrowhead at the end of the line. 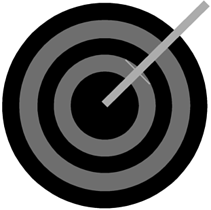 -
Draw two more lines that extend toward the center of the bull's-eye, starting at the ends of the cross line (see Figure 37.10). Figure 37.10. Completing the arrowhead lines.  -
You might want to zoom in to help with the placement of the lines. To do so, select the Zoom tool and click near the area on which you're working, in this case the center of the image. When you've zoomed in enough, reselect the Line tool and draw the lines. -
To fill in the arrowhead, select the Flood Fill tool. In the Controls palette, set Fill Style to Solid Color, Match Mode to RGB, Tolerance to about 10, and Opacity to 100. -
Click inside the areas of the arrowhead where the circles are showing through. -
If the color leaks out to fill other parts of the drawing, choose Edit, Undo and set Tolerance to a lower value. -
The fill doesn't fill in the areas completely because of the antialiased lines that make up both the circles and the arrowhead (see Figure 37.11). Figure 37.11. The nearly completed arrowhead, needing some touchups. 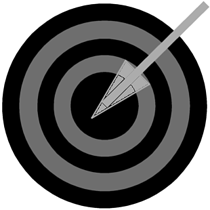 To fix this small problem, you can fill in the areas by hand. Select the Paint Brushes tool and, in the Tool Options window, select the Paint Brush tab. -
Set Shape to Round, Size to 1 or 2, Opacity to 100, Hardness to 0, and Density to 100; ignore the Step setting for now. -
Zoom in as much as you need to and fill in the areas that didn't get color from the Flood Fill tool. Your final image should resemble Figure 37.12. Figure 37.12. The final bull's-eye image, complete with arrow.  A while back, I created a banner to advertise a marketing group 's Web site, starting with an image very similar to the bull's-eye. With the addition of a little text and a couple of special effects, you can use this image as a banner for your Web site. The Bzier Curve Line Tool The Bzier Curve Line tool is a little harder to understand and control than the Single Line tool. However, the Bzier Curve tool is a powerful addition to Paint Shop Pro and enables you to draw smooth curves that you couldn't draw with the older versions (previous to version 5) of this product. Getting used to this tool will also give you a head start on understanding the vector tools discussed later. Again, the best way to learn how to use this tool is to jump right in and draw some curves. Follow these steps: -
Open a new 500x500 image with the resolution set to 72 pixels per inch, the background color set to white, and the image type set to 16.7 million colors. -
Select the Draw tool and, in the Tool Options window, set Line Type to Bzier Curve and Width to 10. Place a check mark in the Antialias check box and make sure that the Create as Vector and Close Path options are unchecked. You can turn the grid on or off for this exercise. Make sure that the Stroke Style in the Color palette is set to a solid color, and that the Fill Style is set to none. In Figure 37.13, I've placed several crosses with numbers to help you follow along as I show you how to draw your first Bzier curve. Figure 37.13. Several crosses help with your first Bzier curve. 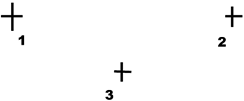 -
The Bzier Curve Line tool requires a few mouse clicks (and a little magic) to draw your curve. Place your mouse pointer on your image at approximately the position of the first cross in Figure 37.13. Click and drag the mouse to a point that's about where I've placed the second cross in Figure 37.13 and release the mouse button. -
Move the mouse pointer to where I've drawn the third cross and click the mouse button. A control handle should appear. Ignore it for the moment, move the mouse a little to the right (near where I've placed the second cross), and click once more. Don't release the mouse yet. A second control handle should appear (see Figure 37.14). Figure 37.14. Drawing a smooth Bzier curve with the Line tool. 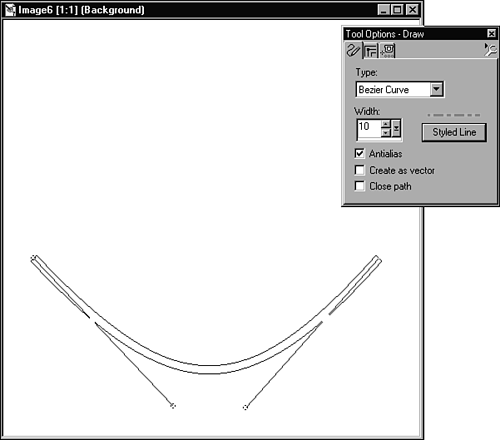  The control handles, although a little difficult to see on the printed page and with my crosses in the way, should be readily visible as straight red lines with circular ends. | -
Now move the mouse around without releasing the button. You should see the curve bend and twist as you move the mouse around. After you release the mouse, the curve will be drawn in the width you specified in the Tool Options window (see Figure 37.15). Be sure to click near the second and third crosses so that your curve resembles the one in Figure 37.15. Figure 37.15. A smooth Bzier curve drawn with the Line tool. 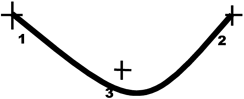 Points 1 and 2 are the endpoints of the curve, and points 3 and 4 are where the control handles will appear. You can use this method to create semicircular curves. In fact, you can manipulate the first control handle as well as the second. Give it a try! To create S curves, click once in the third position and then click again above and to the right or left of the middle of the first two points. You should spend some time learning how this tool works. It is a powerful addition to Paint Shop Pro, and learning how to use it will give you an edge over other Paint Shop Pro artists . Figure 37.16 shows some curves drawn with the Bzier Line tool. Figure 37.16. Some S-shape and semicircular curves drawn with the Bzier Curve. 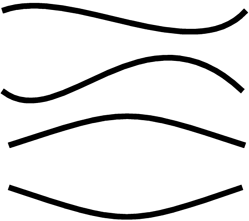 |