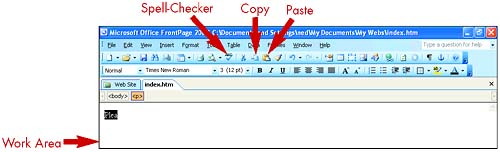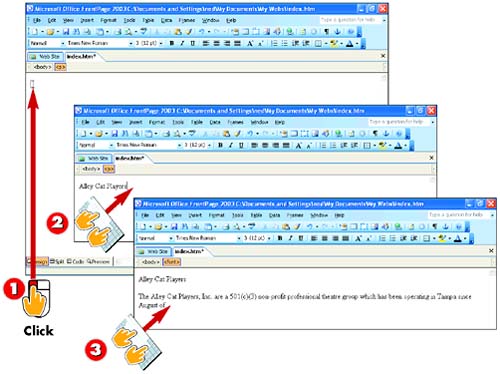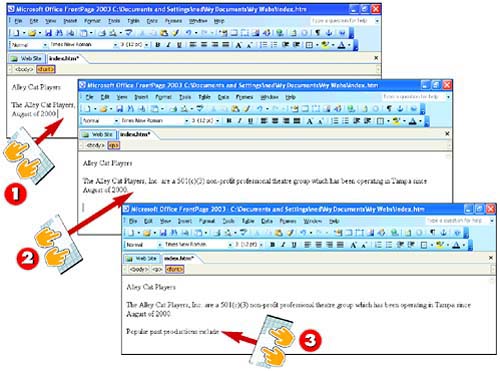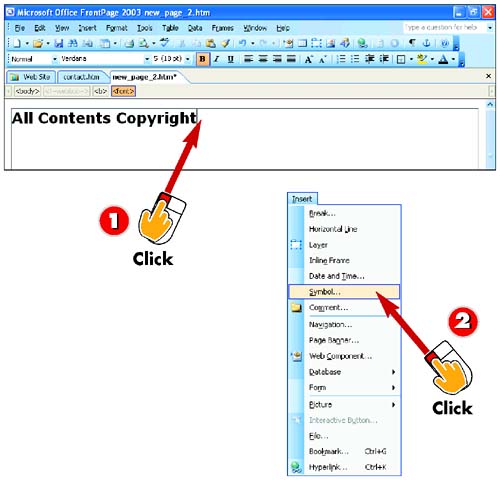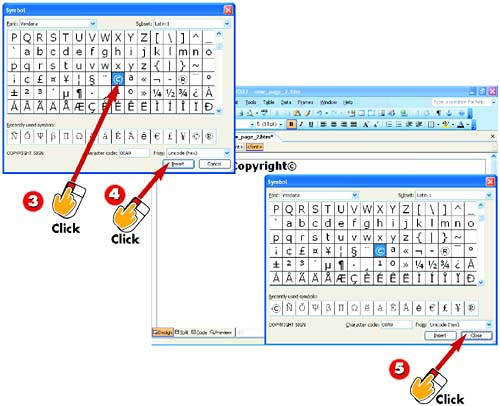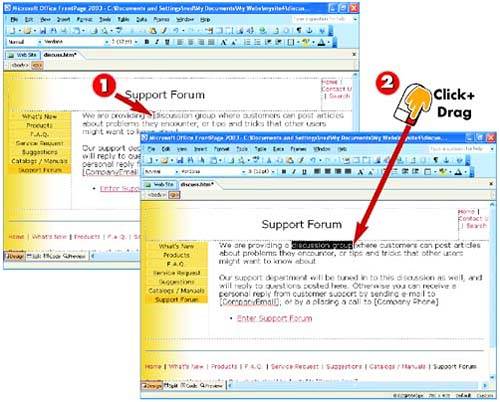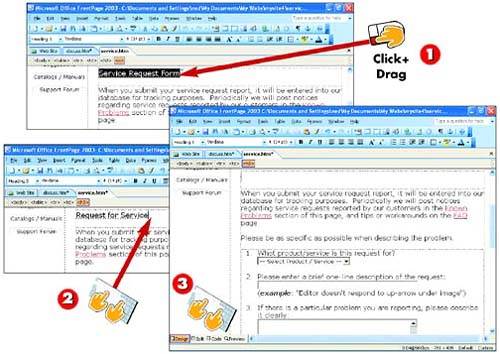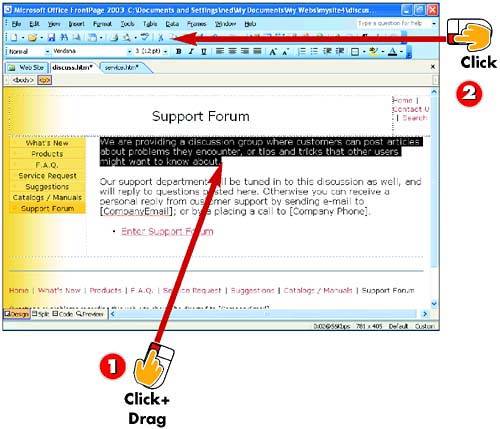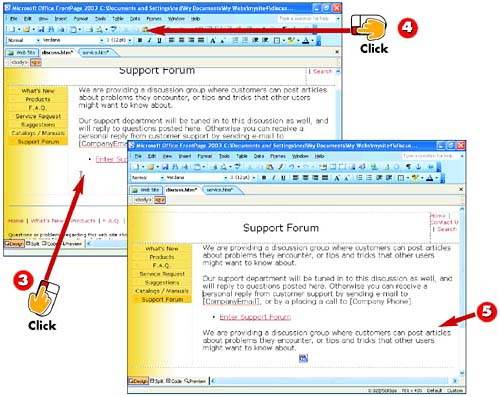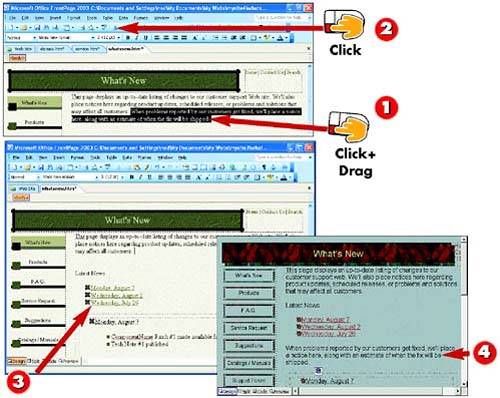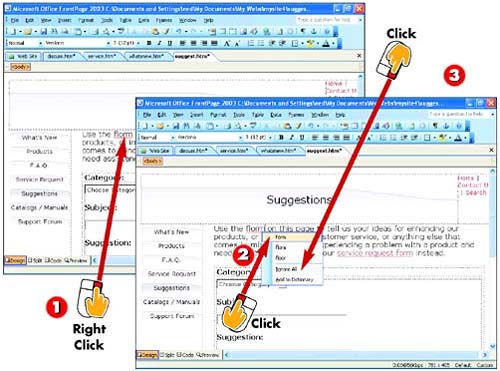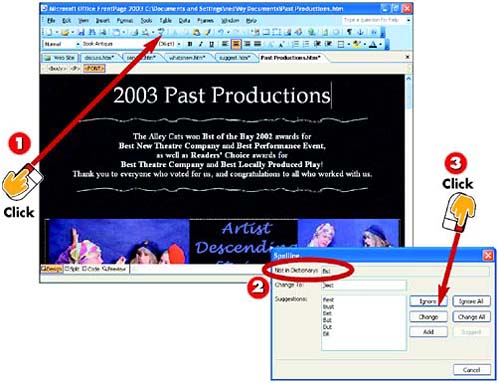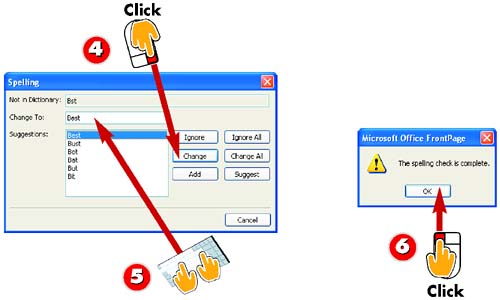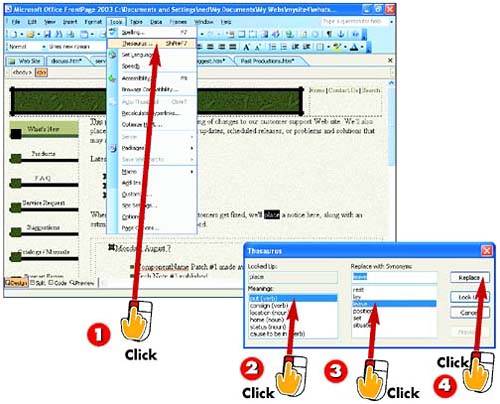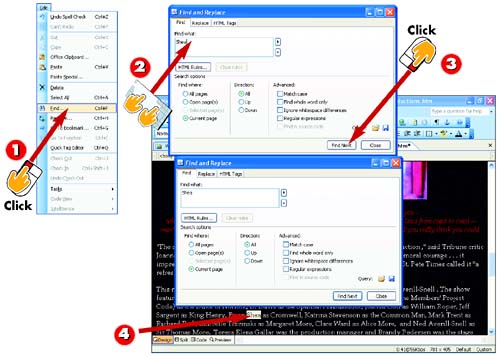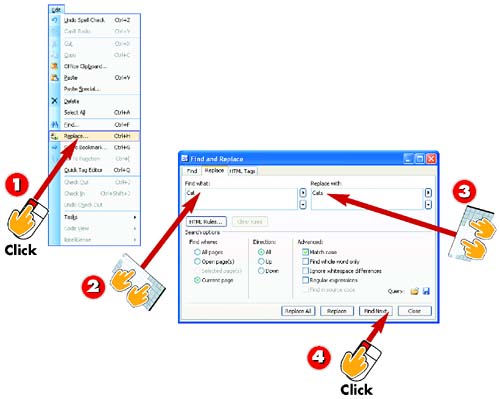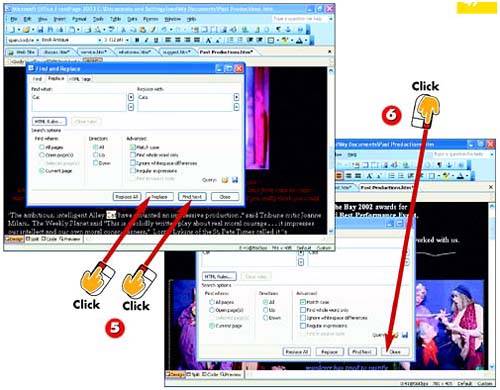| 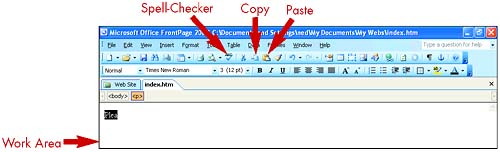 Typing New Text 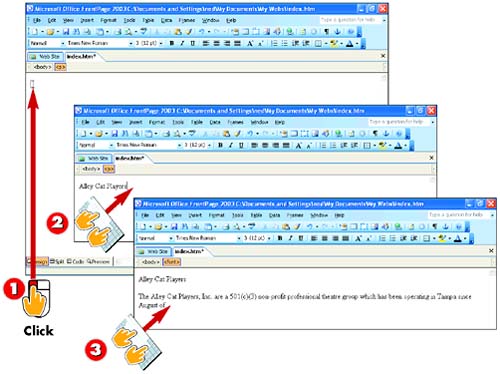 -
 | Click the page at the spot where you want to add text. The insertion point, a flashing vertical bar, appears where you clicked. | -
 | Type your text. | -
 | When you reach the end of a line, keep typing ”the insertion point jumps automatically to the next line causing the text to "wrap." | INTRODUCTION Got a hole in your page that needs filling with your thoughts? Just type away! As you begin entering text in your Web page, don't worry about what the text looks like. Just get the raw text typed in, and you can improve how it looks later. |
HINT Don't Forget to Save! Don't forget to save your Web page file often, especially after adding or changing text. See "Saving (and Titling) Your Page" in Part 2 to learn how to save. |
Starting a New Paragraph 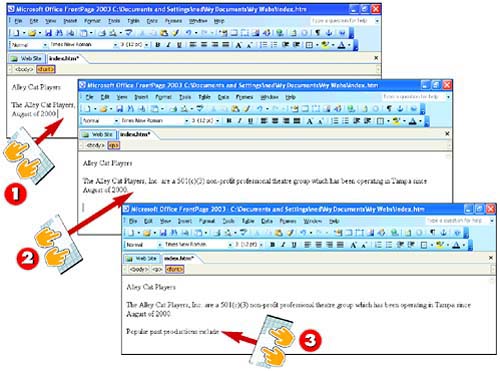 -
 | Type to the very end of a paragraph. | -
 | Press the Enter key on your keyboard. The insertion point drops away from the paragraph to a new, blank line, with an extra line automatically inserted. | -
 | Type the new paragraph. | INTRODUCTION Certain types of formatting ”such as styles, indents, and alignments ”always apply to a whole paragraph, never to only part of a paragraph. So where you choose to break paragraphs ”end one and start another ”has a big effect on how you can format the text they contain. |
TIP Combining Two Paragraphs into One To combine two paragraphs into one, put the insertion point at the very start of the second paragraph and then press the Backspace key on your keyboard. |
TIP Displaying Your Paragraph Marks To see all the paragraph breaks (and other invisible formatting marks) in your page, click the Show All button on the Standard toolbar while in Design view. |
Typing Symbols and Special Characters 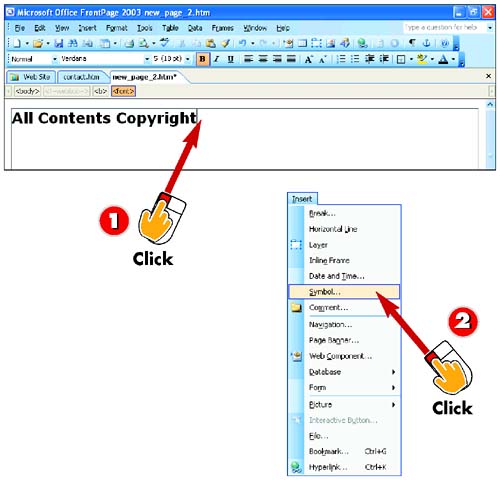 -
 | Using the mouse pointer, point to the spot in the text where you want to insert the character, and click to position the insertion point there. | -
 | Open the Insert menu and choose Symbol . | INTRODUCTION Sometimes you'll need to insert characters that don't appear on your keyboard, such as the copyright symbol or the accented characters used in languages other than English. For such occasions, FrontPage offers its Symbol dialog box. |
TIP Symbols Might Not Display Correctly in Every Browser The codes FrontPage uses for some symbols work great when the page is viewed through a Windows browser but might not look right when viewed on another computer type (such as a Macintosh). To make your page look great to the non-Windows crowd online, avoid the Symbols dialog box and see a more advanced book to learn to use character codes in HTML. |
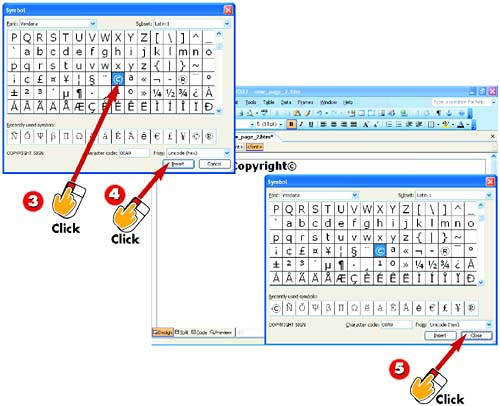 -
 | The Symbol dialog box opens. Click the symbol you want to insert. The symbol appears next to the Insert button. | -
 | Click the Insert button to insert the symbol. | -
 | The symbol is inserted. Click the Close button in the Symbol dialog box to close it. | HINT Deleting a Symbol You delete a symbol exactly as you would delete any other text. See "Replacing (or Deleting) Existing Text" later in this part for help. |
TIP Watch Symbols When Changing Fonts If you change the font (as you learn to do in Part 4) of text containing symbols, recheck the symbols carefully , and redo them if necessary. Sometimes changing fonts messes up symbols. |
Selecting Text 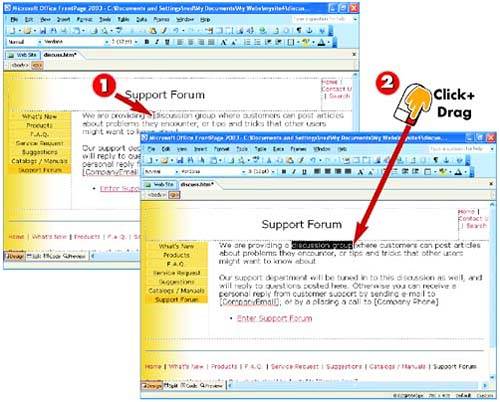 -
 | Point to the beginning of the text you want to select. | -
 | Click and drag to select the desired text. Drag to the right to select all or part of a line; drag up or down to select multiple lines. | INTRODUCTION To perform most activities involving text ”such as changing the style of text, deleting text, or replacing text with different text ”you must first select (highlight) the text you want to work on. You select text in FrontPage in the same way you select text in most other Windows programs. |
TIP Deselecting Text To deselect text (remove the highlighting), point anywhere in the page and click. |
TIP Typing Replaces the Selection Anything you type automatically replaces any selected text. Even if you type only one character, that character replaces all the selected text. The new text is usually formatted the same way as the text it replaces. |
Replacing (or Deleting) Existing Text 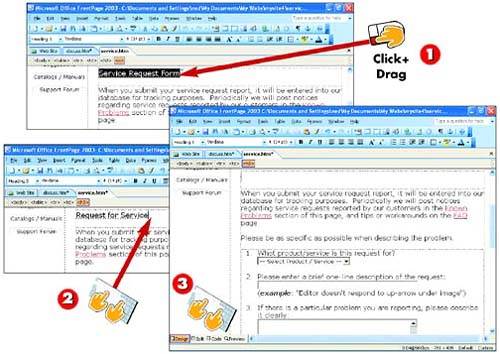 -
 | Select the text you want to change. | -
 | To replace the selected text with new text, type your new text. | -
 | To delete the selected text, press the Delete key on your keyboard. | INTRODUCTION If you started your page with a template (see Part 2, "Creating New Web Pages"), you've probably got a lot of sample text in your page that you need to replace with your own (or just delete). Even if you didn't use a template to create your page, replacing and deleting text is an essential page-editing skill ”and an easy one. |
TIP Replace Text, Keep the Formatting To replace text with new text formatted the same way ”same font, size, and so on (see Part 4) ”replace that text (step 2) rather than delete it (step 3). If you delete and then type new text, the new text might not show the same formatting as what you deleted. |
Copying Text 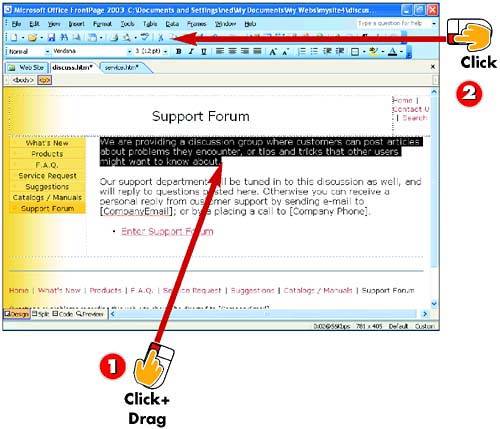 -
 | Select the text you want to copy. | -
 | Click the Copy button on the Standard toolbar. | INTRODUCTION If you have a block of text you want to use in more than one place on your page, you needn't type it over and over. You can simply type it once and then copy it wherever you need it. |
TIP Copying from Other Programs To copy text from another Windows program ”such as your word processor ”to a page, perform steps 1 and 2 in the other program, switch to FrontPage, and perform steps 3 and 4 in the page. |
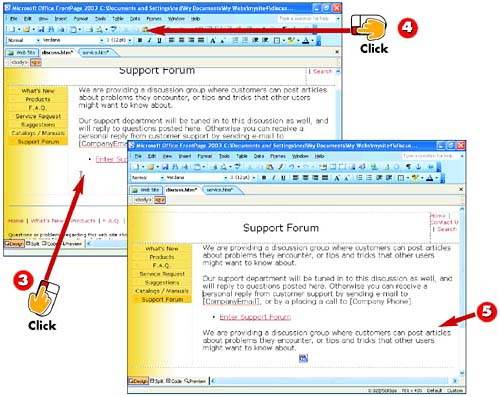 -
 | Point to the spot where you want to paste the copied text, and click to position the insertion point there. | -
 | Click the Paste button on the Standard toolbar. | -
 | The copied text is pasted in the spot you specified. | TIP Copy As Many Times As You Want! After step 4, you can move ahead to other editing activities, or you can copy the same text you selected in step 1 again ”as many times as you want ”by repeating steps 3 and 4 for each copy you want to make. |
Moving Text 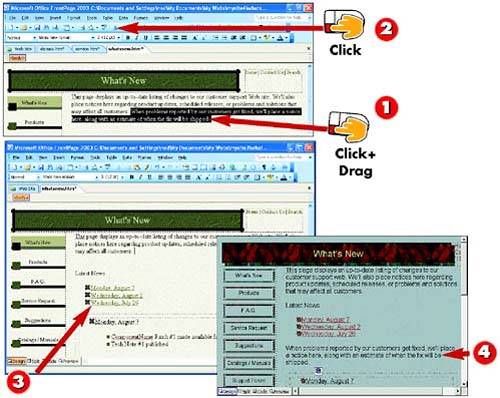 -
 | Select the text you want to move. | -
 | Click the Cut button on the Standard toolbar. | -
 | Point to the spot where you want to paste the cut text, click to position the insertion point there, and then click the Paste button on the Standard toolbar. | -
 | The cut text is pasted in the spot you specified. | INTRODUCTION Moving text is like copying ”except that you don't leave the original text behind. You cut it from one place and then copy it in another. |
TIP Delete Is Not the Same As Cut Don't try to use the Delete key on your keyboard instead of clicking the Cut button in step 2 to cut text. Although deleting text removes the text just like issuing a Cut command does, it doesn't remember the text so that it can be pasted in step 3. |
Checking Spelling As You Work 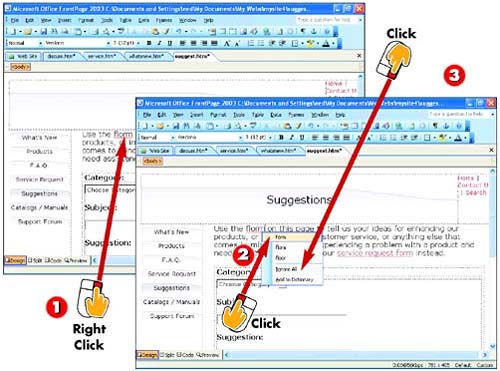 -
 | Right-click the underlined word. | -
 | Read any suggestions offered in bold atop the shortcut menu. If one is correct, click it to replace the underlined word with the suggestion. | -
 | If your original word is correct as is, click Ignore All to prevent that word from being marked as an error anywhere in the page. | INTRODUCTION While typing in Design view, you might have noticed a zigzag underline. That's the automatic spell-checker at work ”it zigzag -underlines any word it doesn't recognize, to alert you to check that word. You can simply fix the word or ignore the underlines when you disagree with the spell-checker. |
TIP The Spell-Checker Can't Catch All Mistakes The spell-checker marks all words it doesn't recognize. The words might be misspelled , or they might just be names or other words that aren't in FrontPage's dictionary. To add an often-used word (such as your name ) to the dictionary so that the checker knows it's not an error, right-click the underlined word and choose Add to Dictionary from the shortcut menu that appears. |
Running the Spell-Checker 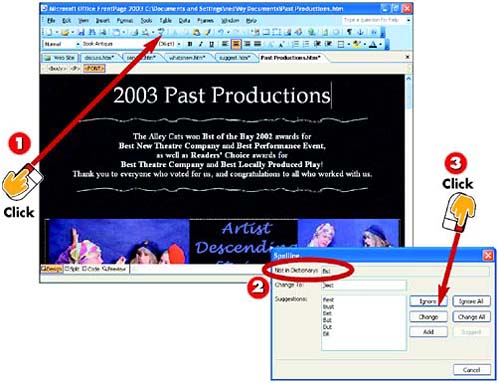 -
 | With the page whose spelling you want to check displayed onscreen, click the Spelling button on the Standard toolbar. | -
 | The Spelling dialog box opens. Unrecognized words are found in the Not in Dictionary box and suggested alternative spellings in the Suggestions box. | -
 | If the word in the Not in Dictionary box is, in fact, correctly spelled, click the Ignore button. | INTRODUCTION Despite the as-you-go spell-checker (see "Checking Spelling As You Work" earlier in this part), it's smart to run FrontPage's on-demand spell-checker, too. If a page is heavily formatted or has small text, the zigzag lines marking your goofs are easy to miss . |
TIP Ignore All When performing step 3, you can click Ignore All to make the spell-checker automatically ignore that word everywhere it finds it in this spell-check run. |
TIP Adding to the Dictionary To add an often-used word (such as your name) to the dictionary so that the checker knows it's not an error, click the Add button the next time the checker stops on that word. |
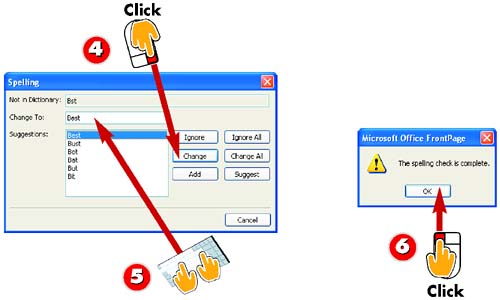 -
 | If the word is misspelled but one suggestion in the Suggestions box is correct, click the suggested word and then click the Change button. | -
 | If the word is misspelled and no correct suggestion appears, type the correct spelling in the Change To box and then click the Change button. | -
 | After you perform step 3, 4, or 5, the spell-checker moves through all unrecognized words. After the checker reports that it's finished; click OK . | HINT Fix a Mistake Everywhere, Automatically When performing step 4 or 5, you can click Change All to make the spell-checker automatically fix that same error (with the same solution) everywhere it finds it in this spell-check run. |
Looking Up Synonyms 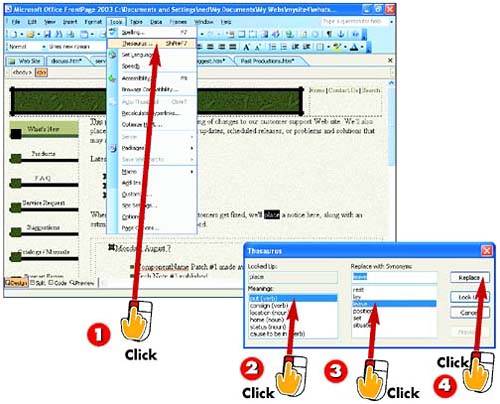 -
 | After you select the word for which you want to see synonyms, open the Tools menu and choose Thesaurus . | -
 | The Thesaurus dialog box opens. If two or more choices are in the Meanings list, click the one that most closely matches the meaning you want. | -
 | In the Replace with Synonym list, click the word you want to use. | -
 | Click the Replace button to close the thesaurus and replace your original word with the synonym. | INTRODUCTION Another feature of FrontPage is the built-in thesaurus that can suggest some synonyms , alternative words with the same meaning, for text that you've typed. |
TIP Canceling the Thesaurus If you don't like any of the suggested synonyms better than your original word, click Cancel in the Thesaurus dialog box to close it. |
HINT Finding More Choices To display a new list of synonyms based on one of the suggestions in the Replace with Synonym list, click the suggestion and then click the Look Up button. |
Finding Text 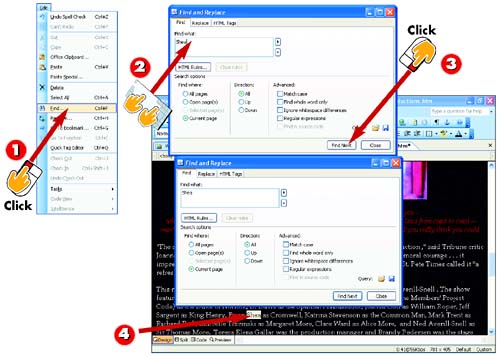 -
 | After you click at the top of the page containing the text you want to find, open the Edit menu and choose Find . | -
 | The Find and Replace dialog box opens with the Find tab displayed. In the Find what box, type the word or phrase you want to locate. | -
 | Click the Find Next button. FrontPage locates the first instance of the Find what text in the page and selects it. | -
 | If the instance is the one you wanted to work on, click the Close button in the Find and Replace dialog box. If not, click Find Next again to move to the next instance. | INTRODUCTION In a long page or site, you might have trouble quickly locating specific words or passages you want to edit or review. That's when FrontPage's Find feature comes in handy. |
TIP Finding By Case To find only instances of the Find what text that match the exact capitalization you typed, click the Match case check box in the Advanced area of the Find and Replace dialog box to put a check mark there. |
Finding and Replacing Text 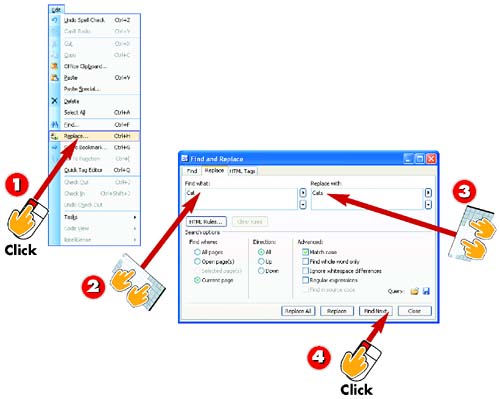 -
 | After you click at the very top of the page containing the text you want to replace, open the Edit menu and choose Replace . | -
 | The Find and Replace dialog box opens with the Replace tab displayed. In the Find what box, type the word or phrase you want to change. | -
 | In the Replace with box, type what you want the text from step 2 changed to. | -
 | To choose which instances of the Find what text to change, click the Find Next button. | INTRODUCTION There might be times when you not only need to find text in a Web page, you also have to replace it with something else. That's when FrontPage's Find and Replace feature comes in handy. |
TIP Replacing By Case To change only instances of the Find what text that match the exact capitalization you typed, click the Match case check box in the Advanced area of the Find and Replace dialog box to put a check mark there. |
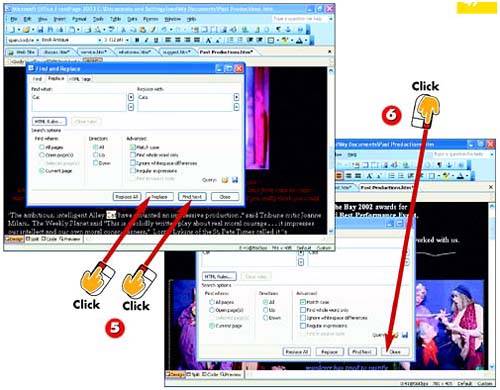 -
 | FrontPage locates the first instance of the text in the page and selects it. To replace it, click the Replace button. Click Find Next to skip it and find the next instance. | -
 | FrontPage selects the next instance of the text in the page. Again, click Replace or Find Next ; repeat until all instances of the word have been handled. | TIP Making Global Text Changes To perform a global change ”that is, to change all instances of the Find what text to the Replace with text without checking each one ”click the Replace All button in the Find and Replace dialog box. |
 |