Section 11.4. VNC Configuration and Use
|
11.4. VNC Configuration and UseX enables remote users to access a Linux system, but it's not the only tool for doing so. VNC can also function as a remote login tool, with a different set of advantages and disadvantages compared to X. One big plus of VNC is that it can provide remote access to Windows, as well, so you can log into Windows from Linux, Windows, or other OSs. Of course, configuring the server is just part of the job; you must know how to handle VNC clients. Fortunately, this task is fairly straightforward.
11.4.1. VNC VersionsOne of the earliest versions of VNC was released by AT&T. That version is no longer maintained or hosted by AT&T, but it's available under the name RealVNC from http://www.realvnc.com. Binary versions of RealVNC are available for Windows, Linux, Solaris, and HP-UX, with source code available that will compile for other Unix-like OSs. Many Linux distributions ship with RealVNC. Another VNC variant is available under the name TightVNC, from http://www.tightvnc.com. This VNC implementation is notable because it includes some improved compression algorithms, which can improve VNC's speed. TightVNC is available in binary form for Windows and Linux, with source code for other Unix-like systems also available. Many Linux distributions ship with TightVNC in addition to or instead of RealVNC. If your network houses more unusual operating systems (including some that aren't particularly exotic, such as Mac OS X), you may want to consult http://www.uk.research.att.com/archive/vnc/platforms.html. This page contains links to VNC implementations for a variety of operating systems. One other VNC implementation deserves mention: KDE. This Linux desktop environment provides support for VNC's RFB protocol independent of a separate VNC server. This implementation is described later in this chapter. 11.4.2. Configuring a Linux VNC ServerVNC servers for Linux are plentiful, and some can be configured in diverse ways. Before delving into server details, though, you should understand something of how X and VNC interact because using VNC doesn't mean that you're not using X. Linux GUI programs still expect to connect to an X server, so VNC provides one. Beyond that, several options for running VNC (or other RFB server software) exist, including traditional VNC server launches, linking VNC to an XDMCP login server, and KDE's built-in tools. 11.4.2.1 X and VNC interactionsFrom a user's perspective, using VNC can seem simpler than at least some methods of using X for remote access; however, VNC actually complicates the internal workings of the system. Figure 11-8 illustrates the relationship between VNC and X. The VNC server is actually two servers in one: it's a server for the RFB protocol and a server for X. The X client program connects to the VNC server as if it were a local X server. The VNC server then creates a bitmap for display, much as a local X server would, but instead of sending that bitmap to a local screen, it's sent to the VNC client. This VNC client does double client duty because it's also a client for the local X server. The VNC client delivers the bitmap to the X server, which displays it on the screen. Similar interactions occur, but in the opposite direction, for delivering keypresses and mouse movements from the user to the target X program on the remote system. Figure 11-8. On a Linux-to-Linux connection, VNC serves as a double translator between the X client and server
VNC was designed to provide whole-screen displays to its clients. For this reason, it delivers an entire remote desktop, much like to an X server that runs in rooted mode (as in Figure 11-2). VNC has no equivalent to X's rootless display. VNC delivers entire bitmaps from the server to the client. By contrast, an X client can and often does deliver shorthand descriptions of operations, which the X server interprets locally. This difference means that VNC must frequently deliver more data across the network than does X, but X's transactions involve more back-and-forth exchanges. These characteristics give rise to the differing performance limitations of the two protocols, with VNC degrading on low-bandwidth networks and X degrading on high-latency networks. 11.4.2.2 Traditional user VNC server sessionsTo use a regular VNC server, such as RealVNC or TightVNC, you must first install it. You may want to check your distribution's package list to see if it includes a VNC server (probably under a name like tightvnc or vnc-server). If you can't find a VNC package for your distribution, check the RealVNC and TightVNC web sites. These have source code and binaries in various formats, such as tarballs and RPMs. Note that some VNC packages split off the VNC client from the VNC server, whereas others include everything in a single package. Once you've installed the VNC server, it's time to configure it. You must do this as an ordinary userspecifically, the one who will be using the server:
At this point, the VNC server is running on VNC port 0 (indicated by the :0 trailing the machine namepluto in the preceding example). Be sure to remember this port number because it's necessary for connecting to the VNC server! The VNC port number, like an X port number, is relative to a larger number5900, in the case of VNCso VNC port 0 is TCP port 5900. You should be able to connect to the server using the VNC port number in a client, as described in Section 11.4.4. When you first start the VNC server, it creates a default startup script in ~/.vnc/xstartup. This script is equivalent to a normal X startup script; it launches applications when the VNC X server starts. The basic configuration, though, is to launch an extremely primitive window manager called twm. If you're used to another desktop environment or window manager, you should edit this file to change the reference to twm to something else, such as startkde to start KDE or icewm to launch IceWM. The vncserver command is actually a script that calls the real VNC server program, Xvnc. If you want to make systemwide changes to VNC's defaults, you must edit the vncserver script. Ordinarily, you'll do this as root, although you can copy the script to your home directory as an ordinary user and edit it yourself, if you prefer. Options you may want to adjust include:
Once you as an ordinary user are finished with VNC, you can shut it down by passing the -kill :session-number option to vncserver. For instance, vncserver -kill :0 kills VNC session number 0. 11.4.2.3 Linking VNC to an XDMCP serverThe usual mode of VNC's operation is peculiar by Linux server standards. Instead of connecting to the server using a fixed port and entering a username and password to gain entry, you must log in using a text-mode tool or run the server while you're at the console, then connect using a port number that you must remember and enter a password (but no username). This approach certainly works, but it can be a bit awkward if arbitrary users should have access to the VNC server. To work around this problem and create a more typical Linux-style login experience, you can tie VNC to an XDMCP server. The result is that, when users connect to the VNC server, they'll be greeted by a GUI login screen that's similar to the one they see when logging in at the console or via an XDMCP-enabled remote X server. Before proceeding, check the earlier Section 11.2.5. You should configure your XDMCP server to accept remote connections, with one possible exception: you can use Xaccess rules or firewall rules to restrict XDMCP access to the local computer itself. Both the XDMCP server and the VNC server will be running on the same computer, and the XDMCP server only needs to accept connections from the VNC server. You can configure the XDMCP server to be more promiscuous in the connections it accepts, but if this isn't necessary, it can be a bit of a security risk, particularly if the computer is accessible to the world at large, and you use firewall rules or super server security settings to restrict access to the VNC server. Once you've configured the XDMCP server, you should edit your /etc/services file. This file gives names to various TCP and UDP ports. You should add entries for any ports you want to assign to VNC. The names you use are arbitrary, but vnc or something related to it is a logical choice. Note that you can use just one port or many ports. Using many ports lets you run multiple VNC servers with different optionsfor instance, to run servers with different virtual screen resolutions for the benefit of clients with different screen resolutions. For example, suppose you intend to run VNC with 760 530 and 950 700 resolutions. First, create two entries in /etc/services: vnc-760x530 5900/tcp vnc-950x700 5901/tcp This configuration assigns TCP ports 5900 and 5901 to VNC, using names that describe the intended uses for these ports as supporting different resolutions. Once this is done, edit your super server configuration to call the Xvnc server. This call must include several parameters that are normally handled by the vncserver script, such as -geometry, -depth, and -fp. Other options that may be necessary include:
To produce a xinetd configuration incorporating these elements, create the file /etc/xinetd.d/vnc. This file should have one or more entries like this: service vnc-760x530 { disable = no socket_type = stream protocol = tcp wait = no user = nobody server = /usr/bin/Xvnc server_args = :1 -inetd -query localhost -geometry 760x530 \ -depth 24 -ac -once \ -fp /usr/share/fonts/misc/,/usr/share/fonts/100dpi/ }
You may need to experiment with the -ac and -SecurityType parameters to get this to work. Your font path is also likely to be longer than the one shown here. Some distributions, such as Fedora, provide a font server for local use, which can greatly shorten the font path entry, but the entry is likely to read unix/:7100. After restarting your super server, the VNC server should become available to VNC clients, as described in Section 11.4.4. You'll notice several differences in how VNC behaves, though:
Overall, linking VNC to an XDMCP server can be an excellent way to provide remote GUI logins to a Linux system. This approach follows typical expectations for GUI logins and works much like accessing Linux via a rooted X server using XDMCP. VNC client software is inexpensive and easier to configure than X servers, though, which can simplify your overall configuration and education efforts, even if linking VNC with XDMCP is a bit more work.
11.4.2.4 KDE's VNC featuresKDE is unusual in that it supports the VNC protocol, RFB. You can access KDE's options from the KDE Control Center (type kcontrol in an xterm window or locate the Control Center option in the KDE menu system). The options in question are visible in the Desktop Sharing area within the Internet & Network option set, as shown in Figure 11-9. (Specific KDE implementations vary somewhat in their names for these options; for instance, some use Network rather than Internet & Network.) KDE's Desktop Sharing system works more like VNC under Windows than under Linux: it shares an existing login session, rather than create a new session. The intent is that it be used as a collaborative tool, to enable users to create demonstrations and presentations for other users at remote locations. For this reason, it emphasizes use by invitation: click Create & Manage Invitations to create a time-limited password, which you can give to another user in some appropriate way, such as over the phone. (You can also email invitations directly, but this makes them susceptible to network sniffing.) Figure 11-9. KDE's VNC support enables you to share an existing KDE login session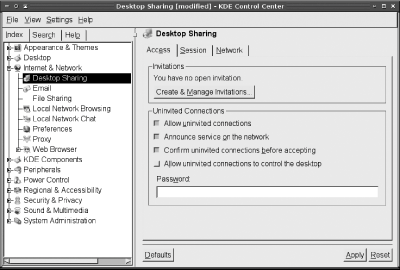 KDE also supports "uninvited" connections, which are essentially time-unlimited invitations. This tool isn't likely to be useful for providing yourself with remote access, though, because KDE displays a dialog box on its local display whenever a connection attempt is made. If you don't accept the connection, the remote system is refused access. Thus, remotely accessing the system via KDE's VNC features requires that somebody be present at the console when a connection attempt is made. 11.4.3. Configuring a Windows VNC ServerOne of VNC's advantages over X is that you can use VNC to remotely control a Windows computer. Windows wasn't designed with multiuser access in mind, however, so instead of running a server that creates a virtual session unrelated to anything displayed on the console screen, VNC under Windows copies what's shown on the computer's main display to the client. This is similar to the approach taken by KDE with its integrated VNC support, although some details differ. This can be a good way to control your own single-user machine when you're away from it, but it obviously won't do if two users want to share a single computer; each user's actions would battle the other's. You can obtain VNC for Windows from the RealVNC and TightVNC web sites. This chapter uses TightVNC for Windows 1.2.9 as a reference. The program comes as a Windows self-installing archive, so you can double-click it to launch an installer, which is typical of this class of program in Windows. You'll be asked if you want to install the client, the server, or both (the default is to install both). If you install the server on a Windows NT/200x/XP system, at the end of the process, you're asked if you want to register TightVNC as a Windows service. Doing so launches TightVNC when Windows starts, so you can access it remotely before any user has logged in. This can be a handy way to provide multiple users access to the computer, but only one at a time. If you don't want to provide this sort of access, TightVNC will launch only after you explicitly run it. (You can also place a link to the TightVNC server in a user's Startup folder, in which case it runs as soon as the user logs in.) When you first launch the VNC server, it presents the WinVNC: Current User Properties dialog box shown in Figure 11-10. This dialog box enables you to set various options, some of which are equivalent to Linux VNC options and some of which are Windows-specific. The most important of these options is to set the password for VNC access, so enter that immediately. When you've set the options you want to use, click OK to launch the server. You should notice a small VNC icon appear in the task bar on the bottom of your screen; double-click it to change your VNC server's options. Figure 11-10. The Windows VNC server uses a GUI tool to set options that are set via command-line switches in Linux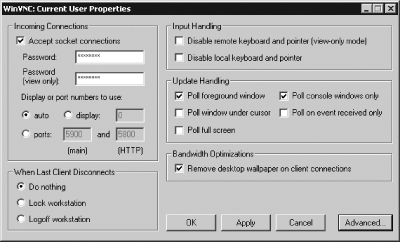 11.4.4. Using a VNC ClientVNC client operation is fairly straightforward. In Linux, you use the vncviewer program. If you type the command name alone, it presents a GUI prompt for the VNC server. Alternatively, you can pass the server name on the command line. In either case, you can include the VNC session number, as in vncviewer pluto:0. If you don't include the session number, the default is 0. This default works well for most Windows VNC servers and for the first VNC server launched on a Linux system. Under Windows, you can launch the VNC client by selecting it from the Windows Start menu. The result is a GUI prompt for the VNC server, similar to the one the Linux VNC client presents. As with that prompt, you may need to enter a session number if the server runs more than one VNC server. With either OS client, after you enter the server's name, the client tries to connect. If it succeeds, the client immediately prompts for a password if the session is password-protected; however, if you've configured a Linux VNC server to interface to an XDMCP server as described earlier, you'll see no VNC-specific password prompt. Instead, you'll see a Linux XDMCP login screen, as shown in Figure 11-11, which shows a Windows VNC client connected to an XDMCP-enabled Linux VNC server. You can then log in as if you were at the console. Thereafter, no matter the type of the server, you can use the system more or less as if you were sitting at the remote computer. Figure 11-11. VNC can present a close replica of the remote computer's display, potentially including a GUI login screen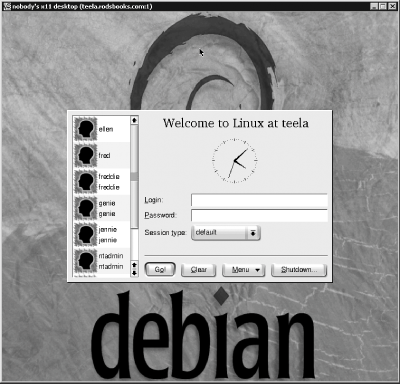
VNC isn't without its flaws. Here are some problems and quirks you may notice when using the server:
11.4.5. Encrypting VNC ConnectionsVNC's lack of encryption can be a serious drawback. Fortunately, it's one that can be corrected with the help of additional softwarenamely, SSH. Using SSH to encrypt VNC can be more complex than using SSH to encrypt X, though. Configuration begins on the VNC server computer, which must run an SSH server in addition to the SSH server. The SSH server must be configured to accept tunneled TCP connections: AllowTcpForwarding yes This option, which should appear in the /etc/ssh/sshd_config file, is the default, so chances are you won't need to change it. Once it's set, SSH is configured to accept forwarded connections, and the server-side configuration is done. The simplest way to use a tunneled connection is to employ the -via option to TightVNC's vncviewer command in Linux. This option takes the name of an SSH server that forwards the traffic to the ultimate target system. For full point-to-point encryption, this system would be the same as the VNC server: $ vncviewer -via pluto.pangaea.edu pluto.pangaea.edu:0 The result will be a prompt for your SSH password on the remote system followed by an ordinary VNC login. Unfortunately, this approach isn't available in the Windows version of TightVNC or in either version of RealVNC. For these systems, you must set up an explicit SSH tunnel using the SSH client package on the client computer. You do this by using several options to the ssh: $ ssh -N -f -L 5902:pluto.pangaea.edu:5900 proxy.pangaea.edu This command tells the SSH client to set up a mapping from the localhost port 5902 to pluto.pangaea.edu's port 5900, using proxy.pangaea.edu as the system that passes on the data. (Ordinarily, you'd want to use a single hostname for both the proxy and the target system; I've specified two names here just to make it easier to identify what's doing what. Likewise for the port numbers; chances are you'd use the same one on both systems, although you might use different numbers if your local port 5900 is occupied.) Once you type this command, you're prompted for a password and then the link is established. To use this link, you can run any VNC client, but you must link to your localhost address on the VNC port specified in the ssh, minus 5900: $ vncviewer localhost:2 When combined with the preceding ssh, this command links to pluto.pangaea.edu's port 5900 (VNC port 0), using proxy.pangaea.edu as the SSH proxy. This might be useful if your main concern is with snooping on intermediate systems, and you trust the security of the connection between proxy.pangaea.edu and pluto.pangaea.edu. You can also specify the same computer as both systems, though, provided you can run both an SSH and a VNC server on that computer. This approach works with Windows clients and servers as well, although of course some details do differ. In the case of a Windows VNC server, you need to install and configure an SSH server, as described in Chapter 10. Precisely where you'll find the option to enable TCP forwarding varies from one server to another, so consult your documentation. Likewise, Windows SSH client configuration for this task varies from one client to another. Typically, you must enter the source and destination ports in a special configuration screen, such as the one shown in Figure 11-12 for PuTTY. In PuTTY, after entering the information in the Source Port and Destination fields as shown, you click the Add button to add forwarding, then initiate an ordinary SSH session to the VNC server or the SSH server you intend to use as a proxy. Thereafter, connecting to the localhost address on the specified port with your VNC client forwards the connection. Figure 11-12. Windows SSH clients typically enable you to enter port forwarding instructions in a special configuration menu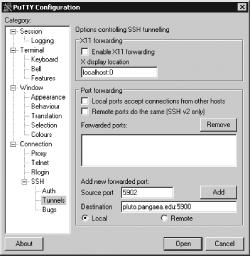 |
|
EAN: 2147483647
Pages: 152
