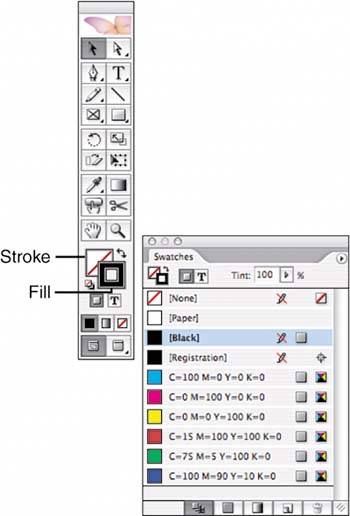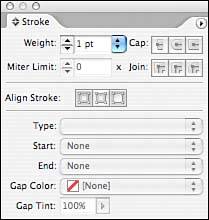APPLYING FILL AND STROKE
| Adjusting fill and stroke is another way to alter the look of a page element. You can apply a fill or stroke to nearly every type of page element you create. Fill refers to what you see inside a page object, although it shouldn't be confused with content. A frame can contain a graphic or text (content), but it can also be filled with a color or tint, even at the same time. The stroke is what you see around a page object, like a keyline around an image. You can apply a stroke to any frame, but you can also apply a stroke to individual text characters. There are a couple of places to set stroke and fill. There are stroke and fill controls on the Tools palette, the Color palette, and the Swatches palette. Like the options in the Control and Transform palette, the options in the Tools and Swatches palettes are the same, so we'll hit them only once (see Figure 26.11). Figure 26.11. Find fill and stroke controls on the Tools palette as well as the Swatches palette.
The fill and stroke icons sit on top of each other. The fill icon looks like a solid square, and the stroke icon looks like an empty square. Click on the appropriate icon to bring it to the front and make it active. When you open InDesign after installation, the default setting is a solid black fill and no stroke (indicated by a white stroke box with a red line running through it). Let's assume those settings are active throughout this session; however, if you have applied a color or gradient, the solid fill will default to the last chosen swatch. You can learn more about color swatches and gradients in Chapter 29, "Working with Color in InDesign." A small, double-ended arrow sits to the upper right of the fill and stroke icons. Clicking on this icon swaps the current fill with the current stroke, whether they are set to colors, gradients, or none. If an object is selected, click this icon to swap the fill and stroke of the selected item. A small fill-and-stroke graphic also sits to the lower left of the fill and stroke icons on the Tools palette. Click this icon to return to the default setting of solid black fill and no stroke. As mentioned earlier, a fill and stroke can also be applied to individual type characters. When you have specific type highlighted (or selected with the Type tool), changing the fill and stroke automatically applies to the text characters (see Figure 26.12). If you have a text frame chosen, you can use the buttons on the Swatches palette and the Tools palette to select either the square (Formatting Affects Container) or the T button (Formatting Affects Type), depending on where you want to apply your fill and stroke. Figure 26.12. An example of text with a black stroke and no fill.
And, on the Tools palette, you can select exactly what type of fill or stroke you want to apply: solid (defaults to the last-selected color or black), a gradient (defaults to the last-selected gradient or a white-to-black gradient), or none. The Stroke palette gives you control over the stroke of any item (see Figure 26.13). When you work with the Stroke palette, remember that these options apply to any type of path, including lines drawn with the Pen, Pencil or Line tools. (You look at colorsthe most common type of fillin Chapter 29.) Figure 26.13. The Stroke palette with all options shown.
To open the Stroke palette, choose Window, Stroke:
We refer to this fact several times throughout this chapter, but it bears repeating: Any closed path in InDesign is considered a frame, and as such, can serve as a holder for graphics or type. Every type of object creation and transformation we've talked about to this point can be applied to any type of frame, whether it's a graphic frame or a type frame. You learn more about type frames specifically in Chapter 27, and about graphic frames in Chapter 28. In the Stroke palette menu, you can select Stroke Styles to choose from predefined styles or create your own. Click New to open the New Stroke Style dialog and set up striped, dotted, or dashed lines to very exacting specifications. |
EAN: 2147483647
Pages: 426