PRINTING
| When you are ready to print your document, select File, Print. You can select a print preset if one has been created, or use the default. Select the printer you want to print to and the PPD for that printer. In most cases, the PPD is preloaded, but there might be instances in which you need to select another PPD file for the document. See the information about PPDs in the PostScript Printing section that follows. Use the left pane to navigate through your printing options. General OptionsThe following options (such as number of copies and paper size) found in the General pane of the Print dialog (see Figure 21.22) enable you to choose how the document prints from your output device.
Figure 21.22. The General pane of the Print dialog.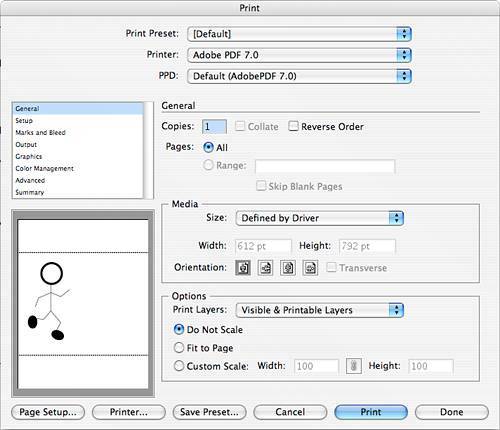 Setup OptionsThe following options, found in the Setup pane of the Print dialog (see Figure 21.23), enable you to choose how and where your document prints on the paper.
Figure 21.23. The Setup pane of the Print dialog.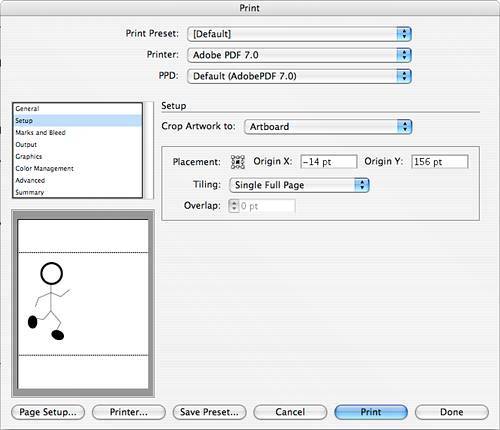 Marks and Bleed OptionsThe Marks and Bleed pane (see Figure 21.24) enables you to specify printer's marks for the page, as well as set up a bleed area. Figure 21.24. The Marks and Bleed pane of the Print dialog.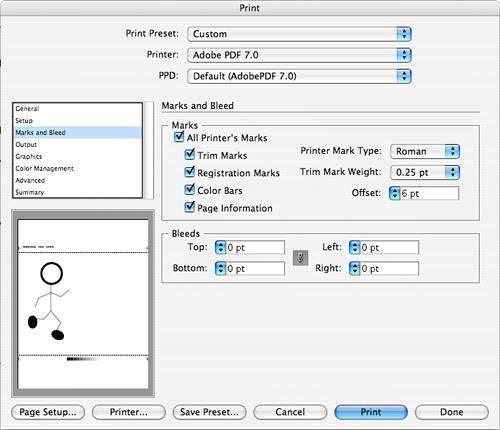 Output OptionsFrom the Mode pop-up menu on the Output pane of the Print dialog (see Figure 21.25), select Composite, which prints all color plates on the same page, or Separations, either Host-Based or In-RIP. The average user generally prints only Composites or occasionally Host-Based Separations to check color coverage and to test the need for trapping in a document. If you are required to set up print presets to this level of detail, you should check with your output agency or the specifications of your output device to get the best settings for your document. Figure 21.25. The Output pane of the Print dialog.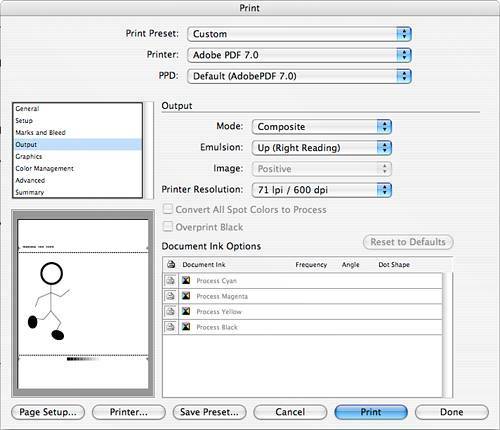 Graphics OptionsThe following options, found in the Graphics pane of the Print dialog (see Figure 21.26), enable you to choose how images and color print from your output device.
Figure 21.26. The Graphics pane of the Print dialog.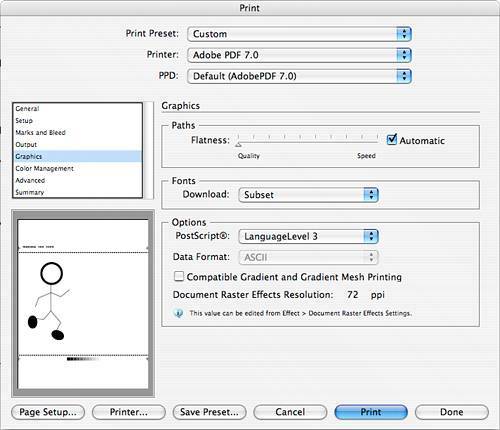 Color Management OptionsThe color space of your document is listed at the top of the Color Management pane of the Print dialog (see Figure 21.27). Figure 21.27. The Color Management pane of the Print dialog.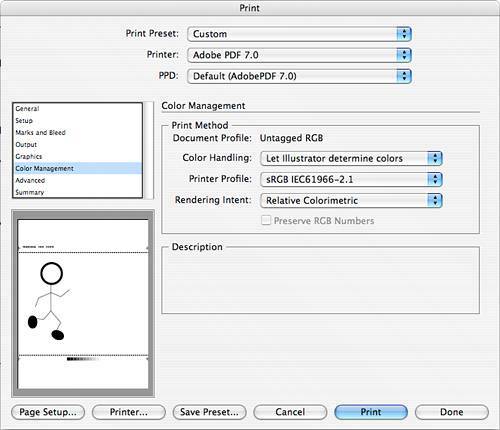 Choose to let Illustrator or the attached PostScript printer determine your document color. If you choose to let Illustrator determine your color, choose the Printer Profile from the pop-up menu. The Rendering Intent pop-up menu determines how color is printed, based on where it falls in the gamut and how it is converted from one color space to another. The Description window gives details about each choice and how that rendering intent is determined. Advanced OptionsFigure 21.28 shows the Advanced pane of the Print dialog, If your printer supports bitmap printing, you can select Print As Bitmap to rasterize your artwork during printing, creating more reliable output. Figure 21.28. The Advanced pane of the Print dialog.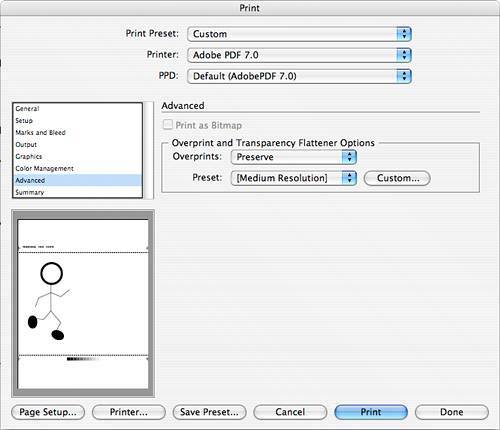 Select to Preserve, or Discard any overprinting you have applied in the Overprints pop-up menu. If you are printing a composite, or have specified overprinting with a transparent object, you can make the selection to Simulate Overprinting. If your document contains transparency, you can select from the Low, Medium, or High resolution transparency flattening presets under Overprint and Transparency Flattener Options. You can also create your own preset by clicking Custom. SummaryThe Summary pane of the Print dialog (see Figure 21.29) enables you to drill down into your print settings and see each one. Figure 21.29. The Summary pane of the Print dialog.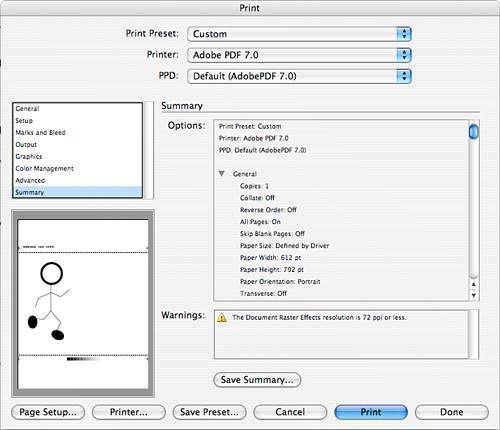 |
EAN: 2147483647
Pages: 426