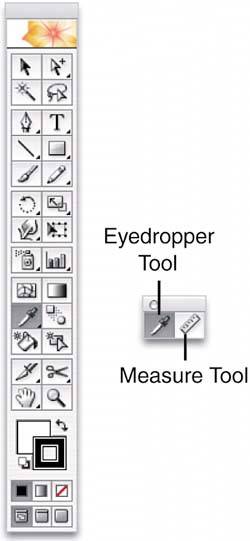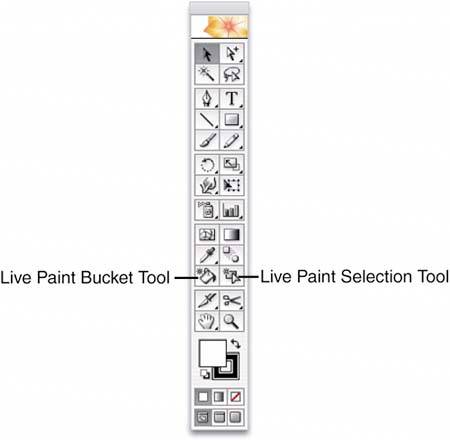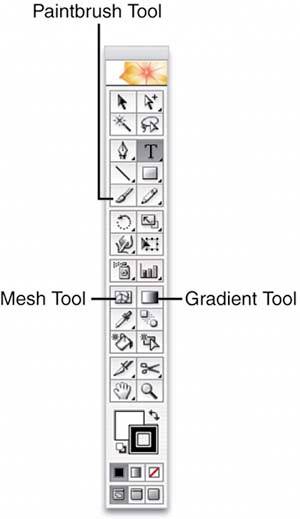UNDERSTANDING THE PAINTING TOOLS
| The Painting tools create not only brush strokes but can also be used to add color and shading effects to the shapes you create (see Figure 14.9):
Figure 14.9. Illustrator's painting tools give you nearly limitless options for stroke creation and color effects.
|
EAN: 2147483647
Pages: 426