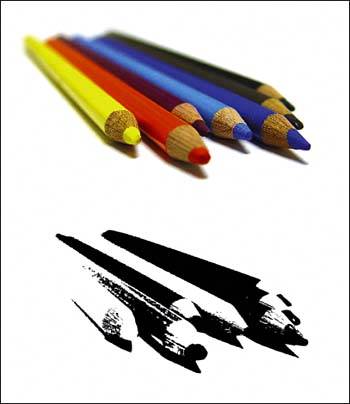NEW FEATURES AND TOOLS
| For those of you who have used Illustrator before, there are several new features and tools that make working with Illustrator in CS2 a process that is both easier and more exciting. Live TraceLive Trace may very well end up being your favorite new feature (see Figure 13.1). It's certainly the one that has garnered the most attention and praise from the technology press. Import a bitmap graphicincluding photosinto your Illustrator document, and then use Live Trace to convert it to a vector graphic. After the conversion has taken place, you can edit the object as if you created it yourself in Illustrator. Live Trace also works on scanned graphics. That means those great ideas you have that end up drawn on cocktail napkins no longer need to be tracedor even worse, redrawnon the computer. Just scan the drawing, import it into Illustrator, and convert it with Live Trace. In three steps you're ready to start working with your drawing. Figure 13.1. The Live Trace feature has received a lot of attention because it makes creating vector graphics out of bitmap objects a fast and easy process.
Live Trace expands on the Auto Trace function in previous versions of Illustrator and makes Streamline, a standalone tracing program from Adobe that had to be purchased, obsolete. Live PaintThe Live Paint feature makes applying color easier and more intuitive. In previous versions of Illustrator, you had to plan your graphics in advance to be able to apply color and shading exactly the way you wanted. Live Paint picks up on the different parts of a drawing that are created by intersecting paths and enables you to apply color to each one separately (see Figure 13.2). It also has a feature, Gap Options, which enables you to specify how fills should be applied to objects whose paths don't completely meet or overlap. This is especially important with scanned drawings. Figure 13.2. Fill in any area created by an intersecting path using the Live Paint Bucket tool, which automatically detects the shapes created by the paths.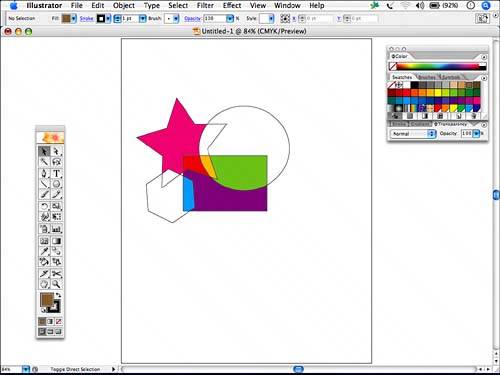 Control PaletteFinallyan end to the need for constantly opening and closing palettes depending on the tool you're using at any given time. A context-sensitive Control palette appears at the top of the screen based on the tool you select and the action you're performing (see Figure 13.3). Like the Options bar in Photoshop, the Illustrator Control palette enables you to access quickly options such as font, size, style, and alignment when you are working with type, and options such as fill, stroke, brush, opacity, and style with most other tools. Figure 13.3. The contextual Control palette, which appears and changes based on the tool you have selected, is one of the features that makes using Illustrator a simpler experience.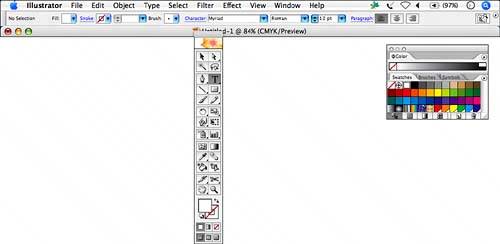 Support for Photoshop Layer CompsHide or show layer comps in any Photoshop document you place, embed, or open in Illustrator because it gives you more control and options for how images with layer comps are displayed. Colorize Grayscale ImagesAdd a spot or process color to any placed, embedded, or open grayscale images, a process that was not automated in previous versions of Illustrator. With Illustrator CS2, you simply select the object and then fill the object with a color from the Color palette. Because you do not have to create an opacity mask for the object, you can apply color with more assurance that your image will separate properly when printed. Expanded Stroke and Type OptionsCreate strokes that are aligned to the inside or outside, or are centered to the object's anchor points; previous versions of Illustrator gave you only one choice for how the stroke was positioned. Quickly apply underline or strikethrough to text. New Filter GalleryMany of Photoshop's filters have been duplicated in Illustrator's Filter Gallery, which enables you to apply effects to your vector graphics (see Figure 13.4). Figure 13.4. The Filter Gallery enables you to alter filters that are applied in Photoshop after you open your document in Illustrator.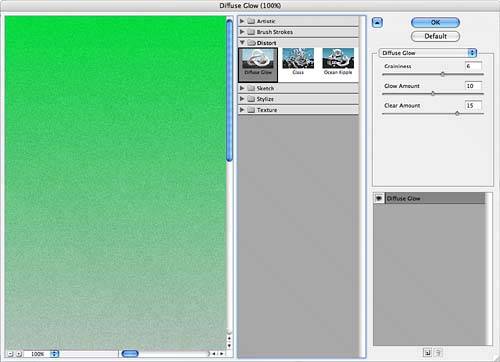 Custom WorkspacesSpecify and save how the workspace should be arranged, including palette locations. This is useful if more than one person is using the same computer, or if you work on a variety of projects, each of which requires you to have different palettes open for an easier workflow. Wacom Tablet SupportIf you use a Wacom drawing tablet, Illustrator has support for the tablet's new features, including the new pressure tip and eraser, tilt two side switches, barrel rotation, and the large felt-marker-shaped nib. Adobe BridgeThe Bridge enables you to preview objects and documents you create in any of the Adobe applications, including Illustrator (see Figure 13.5). Right-click (Windows users) or Control-click (Mac users) on any document and select Open With to choose the Creative Suite 2 program you want to use to open the file. Remember that you can open Photoshop files in Illustrator and vice versa, but with InDesign you must choose File, Place to open a native Illustrator or Photoshop document and place it in your InDesign file. Figure 13.5. Adobe Bridge makes file management and working between applications a much easier proposition.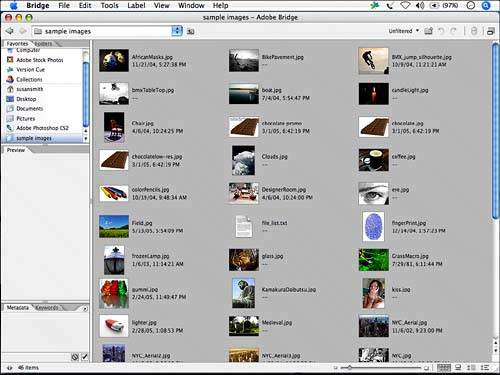 Color ManagementLike the rest of the programs in the Creative Suite 2, color can be synchronized across the applications if you choose Edit, Creative Suite Color Settings in Adobe Bridge. For more information on color managing your Creative Suite files, refer to the Color Management section of Chapter 1, "Creative Suite 2 Basics." PDF SupportUse PDF presets you created in Illustrator or other applications to specify how a document or piece of artwork should be exported. Illustrator also enables you to export in the PDF/X format. Finally, to create multiple-page PDFs, you can tile your Illustrator documents, called artboards, into the appropriate number of pages and then export. Tiling ControlA new overlap feature enables you to output a large document to a standard printer, printing 8.5-by 11-inch sheets and then pasting them together using the overlap to create a seamless document. Support for Nearly Every Graphic FormatAs you'll see later in this chapter, Illustrator supports the creation of, importing of, and exporting of almost all graphic formats. This includes a new ability to export documents to the SWF (Macromedia Flash) format, as well as SVG formats, including those that can be used for display on mobile devices, such as cell phones. |
EAN: 2147483647
Pages: 426