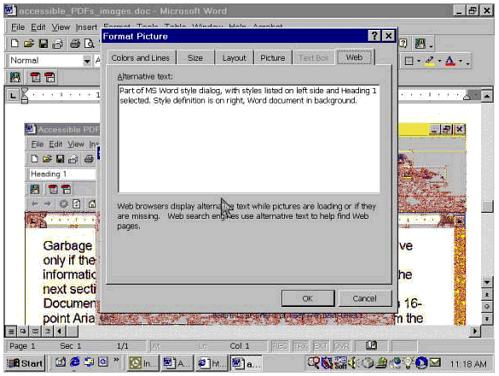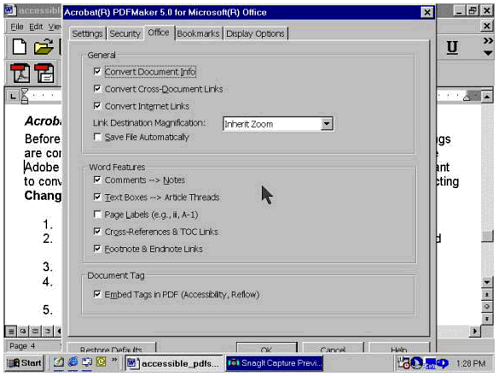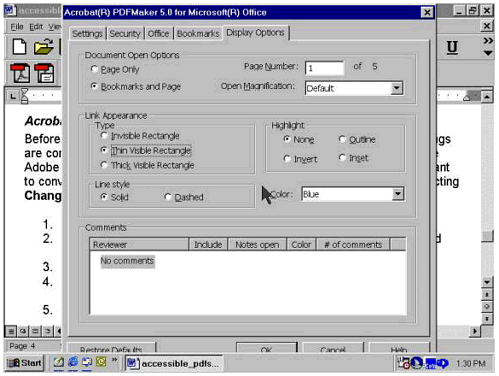| You can satisfy the requirement for accessible documents up to a point, at least by using Acrobat 5 together with Microsoft Word 2000 to create "tagged PDF" files, which retain information about content, structure (chapters, sections, headings, tables, and so on), layout, and the order in which elements should be read aloud. (As explained in Chapters 7 and 9 and elsewhere, reading order is not always self-evident for example, when text flows around an image, a text box, or a table.) Installing Acrobat 5 adds a new Acrobat menu to Microsoft Office applications, including Word (Figure 12-1). Figure 12-1. The Acrobat menu added to Microsoft Word 2000. Used with permission. 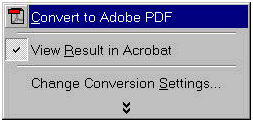 The Convert to Adobe PDF feature is the first option on the menu, but it's the last step in creating an accessible document. It takes structural and layout information from the Word document and integrates it into a new tagged PDF file. But it's not magic. It works well only if (1) the Word document contains the necessary structural information, and (2) the Acrobat Conversion Settings are correct. We'll talk about the Word document first, then look at the Conversion Settings. Structuring the Word Document Like accessible HTML documents, accessible PDF documents should have clearly defined structural elements; these not only help people using screen readers and Braille displays understand how the document is organized but also become tools that everyone can use for navigating the document. Accessible PDF documents should also provide equivalent alternatives for images and other nontext elements again, just like HTML documents. Structural Markup As we note in Chapter 15 on Cascading Style Sheets, many people mark off sections in their documents by putting a section title on a line by itself and setting it in boldface type. Human readers can recognize this as structural information, but screen-reading software isn't smart enough to do that: it depends on markup. In an HTML document, for instance, a first-level heading is identified by surrounding a word or phrase with the <h1> and </h1> tags. Web authors insert the tags by hand or use authoring tools that generate the necessary code automatically. The equivalent action in Word is to open the Format menu, select the Style. . . option, and then choose Heading 1, as shown in Figure 12-2. Figure 12-2. Screen shot of the Style dialog box in Microsoft Word 2000. Used with permission. 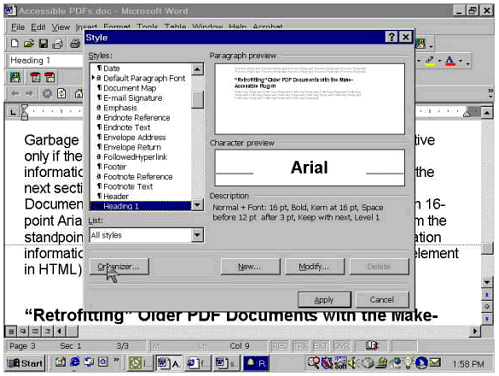 Alternative Text for Images Acrobat 5 and later versions support ALT text for images and other nontext material in PDF documents. In order to be effective, text alternatives for images in PDF documents should have the same characteristics as ALT text for images that appear in HTML documents, so we'll repeat the criteria we listed in Chapter 9. ALT text should Be short: 150 characters or fewer, including spaces and punctuation. Make sense out of context, for example, when read aloud by itself or as an item in a list of links spoken by a screen reader or talking browser, or when rendered as Braille. (Examples of links presented in the JAWS Links List appear in Chapters 2, 5, and 8.) Make sense in context, for example, when read aloud as part of a larger page that contains other text. Contribute to the intelligibility of the page as an auditory experience.
Adding ALT text to an image in a Word document is easy. First, insert the image using the Insert  Picture option. Then use the Format Picture Picture option. Then use the Format Picture  Web option to add the ALT text. Acrobat will then include the ALT text in the tagged PDF document, and screen readers will speak it. Figure 12-3 shows the ALT text entered into the Format Picture dialog box. Web option to add the ALT text. Acrobat will then include the ALT text in the tagged PDF document, and screen readers will speak it. Figure 12-3 shows the ALT text entered into the Format Picture dialog box. Figure 12-3. Screen shot of Word's Format Picture dialog box showing the ALT text for the image in Figure 12-2. Used with permission. 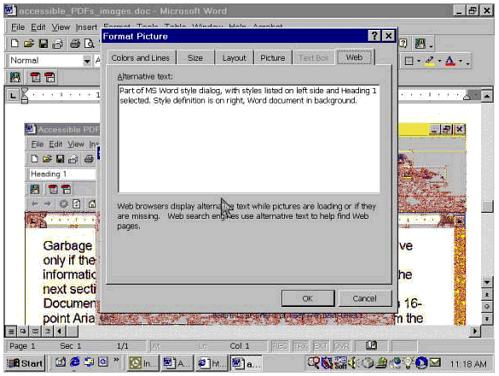 Selecting the Acrobat Conversion Settings Before converting your Word document to PDF, be sure the Conversion Settings are correct. According to Adobe's online booklet, "How to Create Accessible Adobe PDF Files" ( http://access.adobe.com/booklet.html ), every time you want to convert a Word 2000 document to tagged PDF, you should begin by selecting Change Conversion Settings. . . from the Acrobat menu. This opens the Conversion Settings dialog box. From the Conversion Settings dialog box, follow the steps below. -
Select the Office tab. The dialog box shown in Figure 12-4 will appear. Figure 12-4. The Acrobat Conversion Settings dialog box, with the Office tab selected. Used with permission. 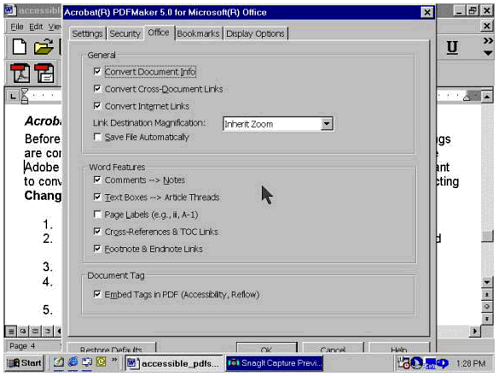 -
Make sure Embed Tags in PDF is turned on and Page Labels is turned off (these are the default settings). -
Choose the Bookmarks tab. -
Select the Word styles for which you want to create Adobe PDF bookmarks (tags); by default, all the styles available in your Word document are selected. You can deselect the styles you haven't used in your document, or just select OK to accept the default settings. -
If you want to control other aspects of your document's appearance, select the Display Options tab and change the settings as you like (Figure 12-5). Figure 12-5. The Display Options tab in the Acrobat Conversion Settings dialog box. Links are set to appear in blue surrounded by a thin rectangle. Used with permission. 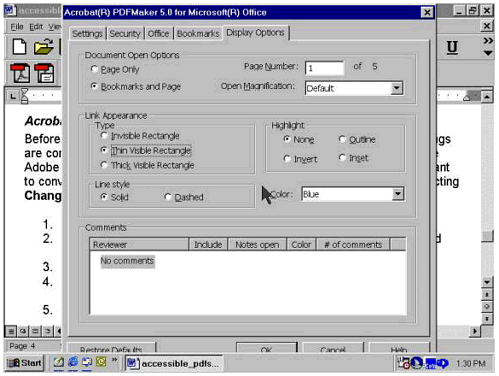 -
When you've chosen the options you want, select OK to close the Conversion Settings dialog box.
Converting the Word File to a PDF Document When the Conversion Settings are correct, you're ready to convert the Word document to PDF. It's very simple, as outlined in the steps below. -
Choose Acrobat  Convert to Adobe PDF on the Microsoft Office application menu bar, or select the Convert to Adobe PDF button on the application tool bar. Convert to Adobe PDF on the Microsoft Office application menu bar, or select the Convert to Adobe PDF button on the application tool bar. -
The tagged PDF file will open in Acrobat (if you selected the default option in the Conversion Settings dialog box). -
Review and test the file for accessibility. Start by running Acrobat's new built-in Accessibility Checker. Correct any problems and retest the file; repeat as necessary. Ideally, an experienced user of screen readers or refreshable Braille displays will also perform a full accessibility review. If this isn't possible, download a demo version of JAWS or Window-Eyes and listen to the document yourself to catch problems with reading order or other unexpected behavior. Pay particular attention to places where text flows around graphics, tables, text boxes, and so forth since these can be quite tricky. -
Name and save the file.
|

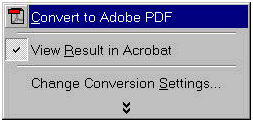
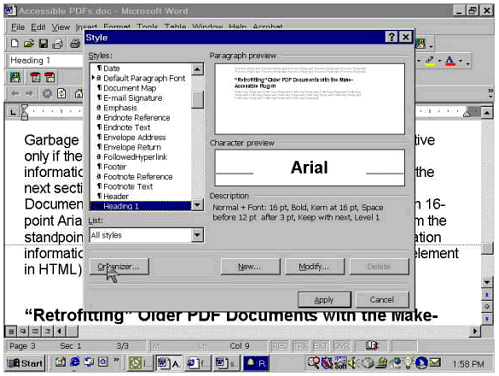
 Picture option. Then use the Format Picture
Picture option. Then use the Format Picture