Installing and Removing Hardware
|
|
Windows XP is a fully compliant plug and play system. Simply put, Windows XP can detect new hardware that is added to the system and automatically install it for you. As an A+ technician, you can save yourself much time and configuration aggravation by using plug and play systems. These systems also make hardware management easier for the end user. In short, if the hardware is compatible with Windows XP, then Windows XP can usually install the hardware automatically without any intervention from you or the user.
Windows XP has the most extensive device driver database to date, and Windows can usually locate a basic driver to work with most plug and play devices. The trick is to use hardware that is compatible with Windows XP. When purchasing and installing new hardware, check for compatibility and also check the hardware compatibility list (HCL) at http://www.microsoft.com/hcl for a list of compatible devices. For troublesome hardware, Windows XP provides the Add Hardware Wizard so that you can attempt to install the hardware manually.
| Secret | If a hardware device is not listed in the HCL, that does not necessarily mean that the device will not work with Windows XP—it simply means that “official” testing for that device has not been performed. You can also check the hardware vendor’s web site for more information about compatibility. |
If you need to install a hardware device on Windows XP manually, you can use the Add Hardware Wizard in Control Panel, which will help you install the device. Before installing a device manually, you’ll probably need the driver for the device. A driver is a piece of software that allows Windows XP and the hardware device to communicate with each other. Windows XP has a large database of generic drivers that will often work, but often your best choice is the specific driver that the hardware vendor created for the hardware device. If Windows XP is having problems installing the device automatically through plug and play, then you will probably need the device driver. The driver often accompanies the hardware device on floppy disk or CD-ROM; you can also usually find it on the device manufacturer’s web site. The Add/Remove Hardware Wizard is easy to use and can walk you through the installation process. The following steps show you how to use the wizard.
Using the Add Hardware Wizard
-
Click Start | Control Panel | Add Hardware.
-
Click Next on the Welcome screen.
-
The wizard searches for any hardware that has been connected to the computer. If the wizard fails to find the hardware component, then a window appears that asks whether the hardware is connected. Make the correct selection and click Next.
-
You can use the Add Hardware Wizard to troubleshoot a device that is not working or add a new hardware device. In the provided window, make a selection. Select the Add a New Hardware Device option as shown here.
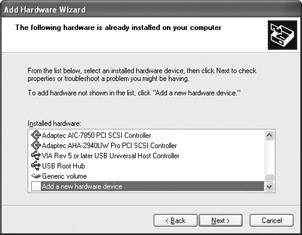
-
The wizard prompts you either to install the hardware by selecting it from a list or have Windows search again. Since Windows so far has failed to detect the hardware, it is usually best to choose the Install the Hardware That I Manually Select from a List radio button. Click Next.
-
A hardware type window appears that allows you to choose the kind of hardware device that you want to install. Choose a desired category and click Next.
-
Windows XP generates a list of hardware from the category that you selected. In the selection window, shown here, choose the manufacturer and the model of the hardware that you want to install. If you have an installation disk for the hardware, you can click the Have Disk button and run the hardware installation routine from the disk. Make a selection and click Next.
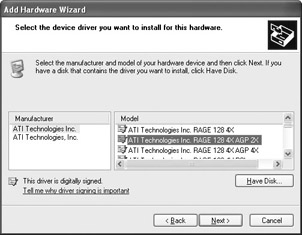
-
The wizard lists the hardware that you want to install. Click Next to continue the installation. Files are copied and the device is installed. Click Finish to complete the installation.
As mentioned in the previous exercise, you can also use the Add Hardware Wizard to troubleshoot problematic devices. This option essentially provides you with a look at the device’s properties and attempts to help you discover what is causing the problem so that you can fix it. The following steps show you how to use this feature.
Using the Add Hardware Wizard to Troubleshoot a Device
-
Click Start | Control Panel | Add Hardware.
-
Click Next on the Welcome screen.
-
Windows XP searches for new hardware. If it doesn’t find any, it displays a list of devices currently installed on the computer. Devices that are not functioning properly appear with a yellow exclamation point beside them, as you can see in the illustration shown here. Select the problematic device and click Next.
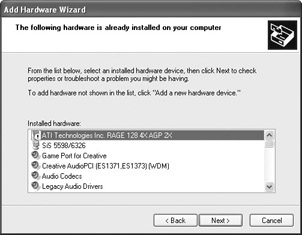
-
The final screen appears with a status message for the device. Click Finish. The troubleshooter for the device begins. You can then use the troubleshooter or attempt to solve the problem on your own.
Using Device Manager
A helpful tool that you can use to explore the configuration of hardware devices and make changes to that configuration is Device Manager. Device Manager has been around for several releases of Windows, and its importance in Windows XP continues. You can access Device Manager via the Computer Management console, or you can simply click the Device Manager option on the Hardware tab of System Properties.
The Device Manager interface, shown in Figure 4-1, gives you a listing of hardware categories. If you expand the category, you can see the hardware devices installed under that category. Notice that any hardware that is not functioning correctly appears with a yellow exclamation point beside it. Using Device Manager, you can easily scan hardware categories and the hardware installed. If you right-click a hardware device, you can update the driver, disable the device, uninstall it, scan for hardware changes, or access the device’s properties.
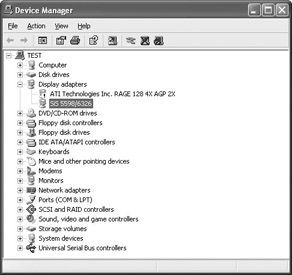
Figure 4-1: Device Manager
| Note | If you click the View menu, you’ll see some options to view devices by type (the default option) or by connection, or you can view resources by type and connection. Simply changing views may make hardware information easier to view and explore when using Device Manager. Also, the View menu has an option to “show hidden devices,” which can allow you to see any devices that are hidden on the system. |
If you right-click the desired device and click Properties, you’ll see a few different tabs. As a standard, most devices have a General, Driver, and Resources tab. Some devices may have additional tabs specific to those devices. For example, a standard Mouse Properties page usually has an Advanced Settings tab where you can configure how the wheel operates. Since the General, Driver, and Resources tabs are available on most devices, let’s consider the available options on each.
The General tab, shown in Figure 4-2, offers a few basic items. First, you see the device name, type, manufacturer, and the physical location of the device on the system. In the Device Status window, you can see any error messages or problems that apply to the device. If there are problems, you can start the hardware troubleshooter by clicking the Troubleshoot button. The Device Usage drop-down list presents enable or disable device options. To disable the device, simply choose the disable device option from the drop-down list.

Figure 4-2: General tab for device properties
| Note | When you disable a device, the device cannot work on the system; however, the device’s driver and related software are not uninstalled. At any time, you can return to this tab and enable the device again. The “on the fly” enable and disable feature can be very helpful when troubleshooting hardware problems. |
The Driver tab provides you an easy way to manage a device driver. Driver management is a big part of hardware management, so you’ll learn about the device drivers and the information on this tab in much greater detail in the next section.
On the Resources tab, shown in Figure 4-3, you’ll see the memory ranges, I/O range, and IRQ setting. You also see the related hardware resource configuration that has been configured automatically by Windows XP. Note that the settings cannot be changed unless there is a conflict. If there is a conflict, the conflicting device will be listed in the dialog box, and the option to change the setting manually will not be grayed out. You can then try to adjust the resource settings so that the devices do not conflict with each other.
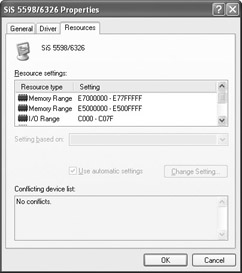
Figure 4-3: Resources tab
|
|
EAN: N/A
Pages: 164