Managing Device Drivers
|
|
A device driver is simply software that allows Windows XP to interact with a hardware device. The driver determines communication parameters, and essentially acts as a bridge between the operating system code and the device driver. The driver then allows the operating system to “drive” the device so that the operating system can control the hardware device, which you then control through the operating system interface.
Hardware vendors develop drivers, and from Microsoft’s point of view, how well a driver operates with Windows XP is solely the responsibility of the hardware vendor. When Microsoft releases a new operating system, a vendor generally must update its device driver so that the vendor’s device can communicate with the new operating system. This is the primary reason that some devices fail to operate after an upgrade: The driver is incompatible with the new operating system.
Even though device drivers are the responsibility of hardware manufacturers, Windows XP still maintains a generic database of drivers so that hardware can function with Windows XP, even if a manufacturer’s driver is not available. Under most circumstances, the manufacturer’s driver should be used if possible since it is specifically developed for the hardware device’s interaction with Windows XP. So, in short, you should simply use hardware that is compatible with Windows XP and make sure you are using the most current driver designed by the hardware’s manufacturer if possible.
Because driver configuration and management can be difficult, Windows XP provides you with the Driver tab, found on each device’s Properties pages, which you can access from Device Manager. The Driver tab, as you can see in Figure 4-4, gives you a few different button options that you can use to manage the device’s driver.
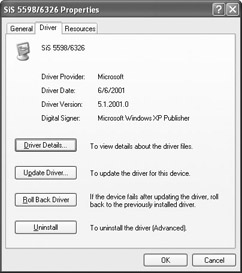
Figure 4-4: Driver tab
If you click the Driver Details button, you see information about the driver, such as the location, provider, file version, copyright, and digital signer information, as shown in Figure 4-5. This data can be helpful when you simply want to gain basic information about the driver.
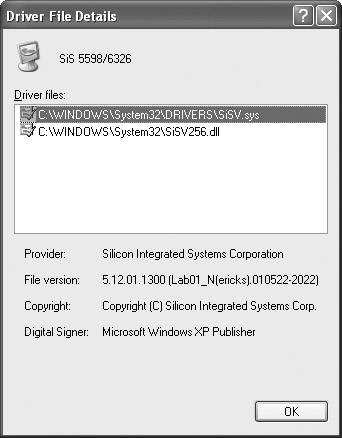
Figure 4-5: Driver File Details dialog box
Since drivers are updated periodically, you should strive always to use the most current driver. To help with this process, Windows XP provides the Hardware Update Wizard, which enables you to replace an older driver with a newer one. The following steps show you how to update a driver.
Updating a Driver
-
In Device Manager, right-click the desired device and click Properties. Then click the Driver tab.
-
On the Driver tab, click the Update Driver button.
-
The Hardware Update Wizard appears. Notice that the Welcome screen presents two radio buttons: You can have Windows XP install the new driver automatically from a disk or CD, or you can install from a list of specific drivers or locations. If you choose the automatic option, Windows XP searches your CD and floppy drives for a new driver, then installs the driver that it finds. If you want to update the driver manually, choose the manual option on the Welcome screen and click Next.
-
The Search and Installation options window appears. You can choose to have Windows XP search for the driver in specific locations, such as the floppy and CD-ROM drives, or you can specify the path to the driver. If you want to specifically choose the driver, choose the Don’t Search radio button option. Click Next.
-
The next window gives you a selection list, as you can see here. You can choose the kind of device that you are using and allow Windows to try and match the device with a driver from its database.
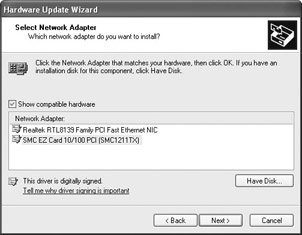
If you have an installation disk, you can also use the disk here. However, even if you have an installation disk, keep in mind that you can use the automatic installation method on the Welcome screen of the wizard (which is faster and easier). Make the desired selection and click Next.
-
The files for the driver are copied and install. Click Finish.
| Secret | Microsoft keeps a large database of drivers, so some drivers can also be updated through Windows Update. For this reason, it is a good idea to use the Windows Update feature regularly. |
On the Driver tab, you also see buttons for Roll Back Device Driver and Uninstall. If you install a new driver for a device and the new driver does not function well, you can use the Roll Back feature to use the old driver. This feature pulls the old driver out of a backup file and reinstalls it. However, you have to be an Administrator to roll back the driver, and you can only roll back the driver to one level. By default, drivers are stored in %systemroot%\ system32\reinstallbackups.
If you want to remove a driver completely, simply use the Uninstall button. A warning message then alerts you that you are about to remove the device from your system. When you uninstall the driver, the device is uninstalled as well. At this point, Windows XP plug and play will detect the uninstalled hardware device as new hardware and attempt to reinstall it. In some cases, this can help you uninstall and reinstall a problematic device, especially if you are having driver problems.
In addition to configuring the driver management options found on the Driver tab, you can also manage driver signing in Windows XP. Driver signing, first introduced in Windows 2000 systems, enables you to make certain that you are installing and using only drivers that have been “signed,” or certified, by Microsoft. This feature makes certain that the drivers have been tested and will work with specified hardware on Windows XP. This certification, however, certainly does not mean that unsigned drivers are damaging to your system or will not work—it just means that Microsoft has not approved or tested them and that you are on your own in terms of testing, compatibility, and troubleshooting.
Signed drivers have a digital signature stamp that cannot be altered without altering the entire driver package. This feature tells you that a signed driver is, in fact, a signed driver, and that you can feel safe when using the driver on your system.
| Note | Another advantage of signed drivers, especially concerning Internet download, is that a signed driver tells you that the package is actually a verified driver—not a virus or other malicious code acting like a driver. When you are downloading software, the signed driver feature can certainly give you a measure of protection. |
The basic rule to follow is to use signed drivers if at all possible. With the signed driver, you can ensure that the driver has been tested and has received Microsoft’s seal of approval. Of course, in some cases, it may not be possible to use a signed driver. This is certainly fine, but it leaves you to do your own homework to determine whether the driver will work and if the driver is safe to use.
You can manage how Windows XP handles driver signatures so that they work for you and your environment. If you open System Properties and click the Hardware tab, shown in Figure 4-6, you see a Driver Signing button.
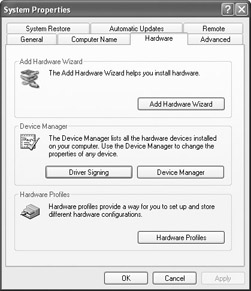
Figure 4-6: Hardware tab of System Properties
If you click the Driver Signing button, you see a Driver Signing Options window, shown in Figure 4-7. You can invoke the following options to determine how Windows XP handles driver signing:
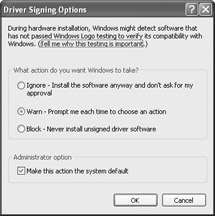
Figure 4-7: Driver Signing Options window
-
Ignore If the driver is not digitally signed, this option tells Windows to ignore that the software is not signed and to install the software anyway. You will receive no warning messages or prompts when using this setting.
-
Warn If the driver is not digitally signed, a warning dialog box appears so you can choose to install the driver or not. This is the default setting.
-
Block If the driver is not digitally signed, the operating system will not install it.
-
Administrator Option This check box option enables you to make your choice of Ignore, Warn, or Block the default setting for all users on this particular Windows XP computer. You must be an administrator on the local machine to enable or disable this option.
In addition to using the basic driver signing interface, you can also use the File Signature Verification utility to check existing files on your computer to make certain that they are digitally signed. This is a great way to check whether any files have been altered on your computer. You can search for files and you can also configure the tool to create a log file. The File Signature Verification utility is available on the Tools menu of System Information, or you can start it from the run line using the Sigverif command.
To use File Signature Verification, just follow these steps:
-
Click Start | Run. Type sigverif and click OK.
-
The File Signature Verification utility appears. You can immediately start the utility by clicking the Start button, or you can click the Advanced button to configure options for the utility. Click Advanced.
-
The Advanced Search window presents two basic options: You can search the entire system for files that are not digitally signed, or you can look for specific types of files in specific locations for signatures. This second option is helpful if you are suspicious about a particular file or group of files. You can quickly verify them without checking the entire system.
-
Click the Logging tab. You can choose to save the results of the File Signature Verification utility to a log file, which is named sigverif.txt by default. You can choose to append the scan to the existing log or overwrite the existing log (which is the default option). Make any desired changes and click OK.
-
Click the Start button to begin the utility. When the utility begins, it builds a file list and presents a status bar as files are verified. Once the utility completes, it displays a completion window. If any files are not digitally signed, they will appear in the dialog box.
-
Once the scan is complete, you can also easily view the log file by clicking the Advanced button, then clicking the Logging tab. Click the View Log button, and the log file appears in a simple text format.
Using Hardware Profiles
Hardware profiles are used to configure a computer to use, or not use, certain hardware devices in certain situations. The purpose of hardware profiles is to enable a laptop computer to have different hardware configurations, without requiring the user to install and uninstall hardware every time the computer is in use.
Let’s consider an example. Suppose that you use a laptop computer in an office setting. While connected to the local area network at the physical office, you use a mouse, keyboard, and desktop monitor with the laptop. You also have a local printer. However, when you are on the road, you do not use the external keyboard, mouse, monitor, and printer. Using hardware profiles in this situation, you could configure a “docked” and “undocked” profile so that Windows XP knows what hardware to use when you are connected to the physical network and when you are traveling. The result is that you save system resources when you are on the road by not loading additional hardware configuration data that is not needed, and your applications do not get confused about what device is available or not. You can easily configure hardware profiles for a computer as needed, which you can read about in the following steps.
| Secret | In addition to providing convenience, hardware profiles can also help you conserve battery power on laptop computers. If a device is not in use at the moment, that does not necessarily mean that the PC cards installed on the laptop are not pulling battery power. If mobile users are not using a device when traveling, they can use a hardware profile to disable the device and save battery power! |
Creating a Hardware Profile
-
Open Control Panel and open System Properties.
-
Click the Hardware tab and click the Hardware Profiles button. The Hardware Profiles window appears as shown here.
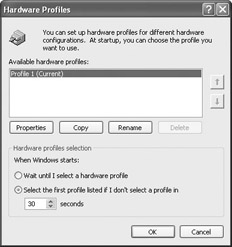
-
The window displays the current default profile. If you click the Properties button, you can see the basic properties of the default profile, shown here. You have two basic options: You can identify the profile as a profile for a portable computer, and you can choose always to include the profile as an option when Windows starts. Click OK to return to the main window.
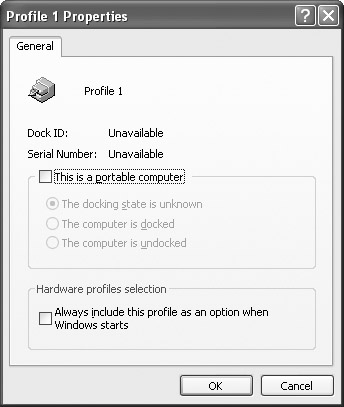
-
To create a new profile, click the Copy button. A Copy Profile dialog box appears. Enter a desired name for the new profile and click OK. The current configuration from default profile is copied to the new profile. At this point, you have two profiles that are the same.
-
You can now select the new profile and click Properties. In the Profile Properties dialog box you can choose the portable computer option and always to include the profile option when Windows starts. Click OK when you’re done.
-
When you restart the computer, a boot menu appears from which you can select the profile that you want. Click OK on the Hardware Profiles dialog box and restart Windows XP.
-
During bootup, a hardware profile menu appears. Select the new hardware profile that you want to use and allow Windows XP to boot using that hardware profile. Log on to the computer.
-
Open System in Control Panel, click the Hardware tab, then click the Device Manager option.
-
Now that you are in Device Manager, access the Properties pages for the devices that you do not want to use under the new profile. On the General tab of those devices, choose the Do Not Use This Device in the Current Hardware Profile (Disable) option. Continue this process until you have disabled any devices that should not be part of the portable hardware profile configuration.
-
Close the Properties pages for the device. Notice that the devices you have disabled now appear in Device Manager with a red X over them, indicating that the device is disabled, as shown here.
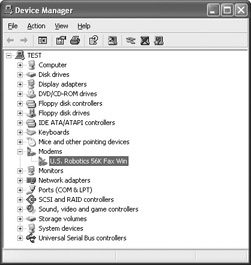
-
At any time, you can create additional hardware profiles by following these steps, or you can delete any hardware profiles by returning to the Hardware Profile dialog box.
Advanced Configuration and Power Interface (ACPI) is an industry standard designed to save power on computer operating systems. Developed by a number of companies, such as Microsoft, Intel, Compaq, and several others, ACPI enables a computer to power down system components automatically when they are not in use, then power up system components automatically as they are needed.
To understand ACPI completely, you first need to consider Advanced Power Management (APM), an older power management scheme that was supported under Windows 95 and the older computer Basic Input/Output System (BIOS). The idea behind APM is the same as that of ACPI, but it simply did not work as well. The computer could not make accurate inactivity assessments, and as such, the hardware sometimes shut down at inopportune times, such as during a long file download. Also, APM could not detect when a device connected to the computer needed to be used. For example, suppose that your network printer is attached to your computer using APM. Once APM shut the hardware down, the system could not detect that a network user needed the printer—it remained in sleep state until someone physically moved the mouse or touched the keyboard—and even then it sometimes would not wake up.
ACPI is a much better specification and gives the operating system more control over hardware power-down states and greater ability to power up hardware as needed. For example, suppose that you use ACPI on 100 Windows XP computers. The computers power down during the night, but you want to run disk defragmenter once a month during the middle of the night. Under ACPI, this configuration is no problem because the system can power up the hard drive when it is needed, such as when disk defragmenter needs to run. Once the utility has run, the system can power down again. This configuration is not possible under APM because manual mouse and keyboard strokes are required to wake the computer.
In an ACPI-compliant system, power management is handled throughout the entire computer system, which includes computer hardware, software, and the operating system itself. ACPI works in Windows XP through operating system management and through the BIOS. For ACPI to work, the computer's BIOS must support ACPI. In today's computer market, this typically is not a problem since almost all newer computers support ACPI. If the computer does not seem to support ACPI, you can check the computer's CMOS settings and make sure that “operating system control” is turned on; this setting ensures that Windows XP can control power management throughout the system. Check your computer documentation for details about accessing CMOS setup and configuring the CMOS settings on your PC.
|
|
EAN: N/A
Pages: 164