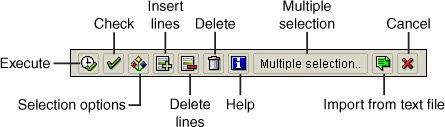Using Multiple Selection Buttons
| Next to many of the fields on a selection screen is a multiple selection button (see Figure 6.1). Figure 6.1. Each multiple selection button is a right-pointing arrow.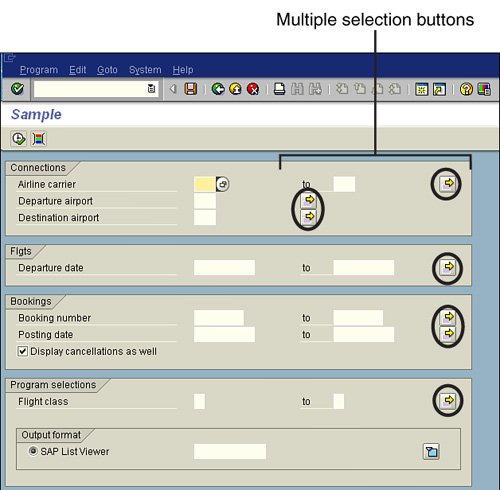 This button, located immediately to the right of the input field, allows you to specify multiple selections. In an example in Chapter 5, "Basics of Using Reporting Selection Screens" (refer to Figure 5.4 and Table 5.2), you input a value of 1 in the Employee Group field so that the report output would contain only associates (that have a number 1 designation in the Employee Group field) on their records. The multiple selection button gives you even more options. Single-Value InclusionsThe first tab available in the Multiple Selection dialog box is Single Vals (indicated by two green circles), which gives you the ability to designate more than one single (nonsequential) entry. For example, if I select the multiple selection button to the right of the Employee Group field on the HCM report example from Chapter 5, I am indicating that I want to include associates from Employee Groups 1, 2, and 5 in the report, as shown in Figure 6.2. Figure 6.2. By indicating Employee Groups 1, 2, and 5, I ensured that associates classified in those categories are included and that all others are excluded.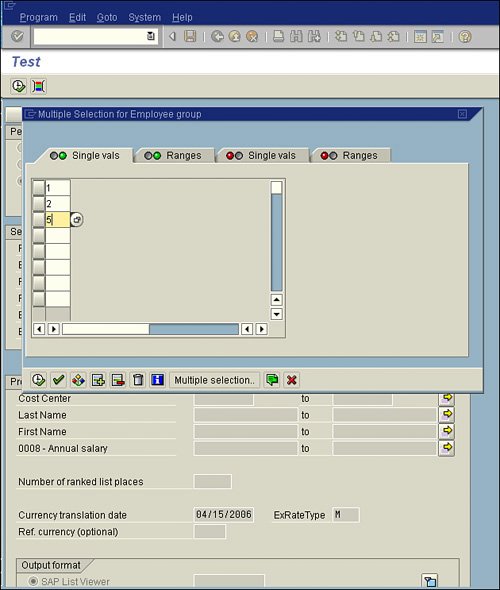 Range InclusionsThe second tab available in the Multiple Selection dialog box is Ranges (indicated by two green circles), which gives you the ability to designate a consecutive range of data by indicating start and end values. This data can be numeric or alphabetical; in either case, you enter the lower value in the first box (for example, A) and the higher value in the second box (for example, C). For example, if I selected the multiple selection button to the right of the Employee Group field on the HCM report example and then selected the Ranges tab, I could then indicate that I want to include associates from Employee Groups 1 through 7 in the report, as shown in Figure 6.3. Figure 6.3. By indicating a consecutive range for the Multiple Selection option for the employee group, I ensured that associates classified in any of the Employee Groups 1, 2, 3, 4, 5, 6, and 7 are included in the report output.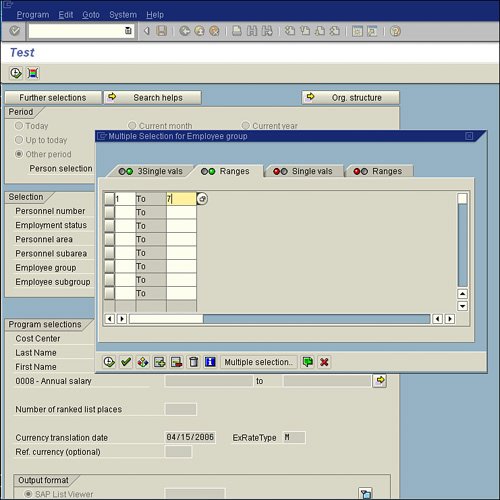 Single-Value ExclusionsThe third tab available in the Multiple Selection dialog box is Single Vals (indicated by two red circles), which gives you the ability to designate more than a single entry to be excluded from your report output. For example, when I click the multiple selection button to the right of the Employee Group field on the HCM report example and select the Ranges tab, I can indicate that I want to include associates from Employee Groups 1 through 5, as shown in Figure 6.3. If I then select the Single Vals (indicated by two red circles) tab and input value 3, I would be including in the report output associates in Employee Groups 1, 2, 4, and 5 and excluding Employee Group 3, as shown in Figure 6.4. Figure 6.4. By indicating any values on the Single Vals tab (indicated by two red circles), I ensure that I will output all values except those where an employee group equals 3.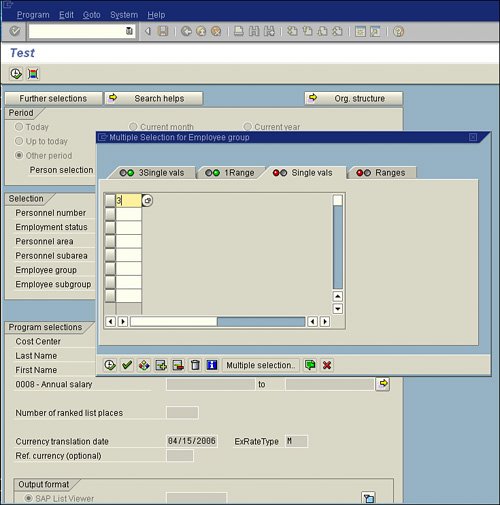 Range ExclusionsThe fourth tab available in the Multiple Selection dialog box is Ranges (indicated by two red circles), which gives you the ability to designate a consecutive range of data to exclude by indicating start and end values. This data can be numeric or alphabetical, and again, you enter the lower value in the first box (for example, 1) and the higher value in the second box (for example, 3). For example, when I click the multiple selection button to the right of the Employee Group field on the sample HCM report and then select the fourth tab, I can indicate that I want to exclude associates from Employee Groups 1 through 5 in the report by indicating a starting value of 1 and an ending value of 5. Helpful Hint You can tell if multiple selections have been input for a field because the multiple selection button (to the right of the field) includes a green box under the existing yellow arrow. This signifies that values are input somewhere on the Multiple Selection dialog box for that field. (See the Personnel Number multiple selection button in Figure 6.7 later in this chapter.) The Multiple Selection Dialog Box ToolbarBy now you have noticed that the Multiple Selection dialog box has a toolbar at the bottom (see Figure 6.5). The following sections describe each of these toolbar buttons. Figure 6.5. The toolbar options present in the Multiple Selection dialog box give you even more flexibility in excluding or excluding data. ExecuteThe first button on the Multiple Selection dialog box toolbar is the Execute button. This button functions the same as the Enter key: When you click it, any selections on the dialog box are transferred to the selection screen. CheckThe second button on the Multiple Selection dialog box toolbar is the Check button. This button functions as the validation key that checks your selections for validity and applicability. Selection OptionsThe third button on the Multiple Selection dialog box toolbar is the Selection Options button. This button gives you even greater flexibility in selection, including options for equal to, greater than or equal to, less than, not equal to, and so on. This button was available in earlier versions of SAP, before the multiple selection button was enhanced. Insert Lines and Delete LinesTwo buttons, Insert Lines and Delete Lines, allow you to insert and delete lines in a dialog box so you can insert or remove indicated values. DeleteThe sixth button on the Multiple Selection dialog box toolbar is the Delete button. This button deletes any entry or selections in any area of the dialog boxnot just the displayed tab. HelpThe next button on the Multiple Selection dialog box toolbar is the Help on Screen button. This button is available on almost all dialog boxes, and it serves as a specific item help reference. Multiple SelectionThe Multiple Selection button serves the same function as the multiple selection arrow button that appears next to a field. Clicking this button brings up a list of all available options that are valid for the selected field. Import from Text FileThe Import from Text File button on the Multiple Selection dialog box toolbar allows you to restrict your report output based on a pasted-in or imported set of values. This button is covered in the next section. Restricting Values in a Report Based on an Existing List of ValuesThe Import from Text File button on the Multiple Selection dialog box toolbar is the button you are likely to use most often when reporting. It serves a couple different purposes. This button allows you to specify the precise list of data you want in your report output by using a pasted-in or imported list of values from any source. For example, in my job, I am often provided with data from third-party solutions, such as a large Excel file that contains a list of associates' Social Security numbers. Let's pretend that this list of associates is from my benefits vendor, which is alerting me that the list of associates contains associates who can expect to have a benefits coverage change. I would like to easily identify these associates so that I can send each of them a personalized letter, informing them of the change. In the old days, I could use a Microsoft Access database to compare data from two sources and merge similar data (which is discussed in Chapter 23, "SAP Reporting with Microsoft Access"), or I could use Excel's VLook-Up function to compare two data sources. However, by clicking the Import from Text File button, I can paste or upload the data I want directly into the selection screen to restrict my SAP query report output to contain only the records that match those included in the third-party file. For example, if my SAP HCM database contained 15,000 associate records, and my vendor sent me a list of 1,000 Social Security numbers, I could look up each one manually to find the correct name and address, use a Microsoft solution, or leverage the functionality of the Import from Text File button and simply reference the third-party values in one of the two ways described in the following sections. Pasting in Third-Party ValuesThe first way to restrict values in a report is by pasting third-party values. To reference third-party values, you can either design a new SAP query report or use an existing one. In my third-party values example, upon execution of the query, when the selection screen is presented, I can go to the field that contains a value from the third party. In my list of Social Security numbers, I would simply make sure that the Social Security Number field is available on the selection screen. (For a quick refresher on how to add fields in a query to a selection screen, see the section "The Selections Screen" in Chapter 3, "Creating Basic Reports with the SAP Query Tool.") When I am viewing the query's selection screen, I minimize the SAP environment and navigate to the third-party file. Its format is relatively unimportant, so it is best to open it in a known application, such as Notepad or Excel. Then I select the datain this example, all 1,000 Social Security numbers contained in the fileand then press Ctrl+C to copy this list to the Windows Clipboard. Next, I navigate to the SAP query report and the selection screen for the report and click the multiple selection button followed by the Import from Text File button. A second dialog box appears. When I click the Paste button, the list of 1,000 Social Security numbers is pasted from the Windows Clipboard memory to the value selection for the dialog box. When the SAP Query tool is executed, it will not contain all 15,000 records in the database; instead, it will contain detailed data for only the 1,000 values specified on the selection screen. Transferring Text From a Text FileInstead of copying and pasting, you can restrict values in a report by transferring data directly from a file by clicking the Transfer button instead of the Paste button in the Import from a Local file dialog box and indicating the navigation path where the source file can be found (for example, c:\My Documents\source file.txt). When I use this methodology when the SAP Query tool is executed, the report will not contain all 15,000 records in the database; instead, it will contain detailed data from SAP for only the 1,000 values specified in the source file that have been transferred to the selection screen. |