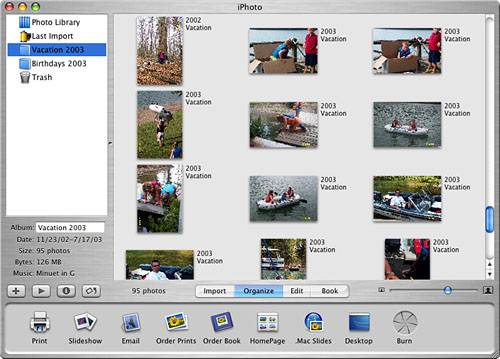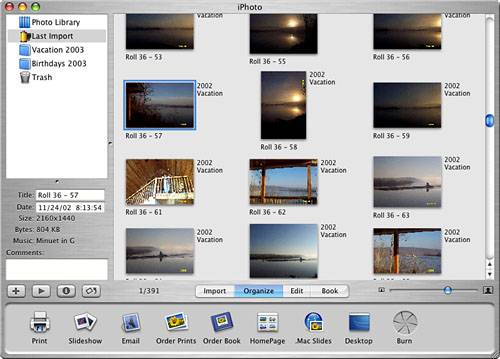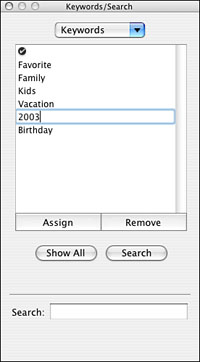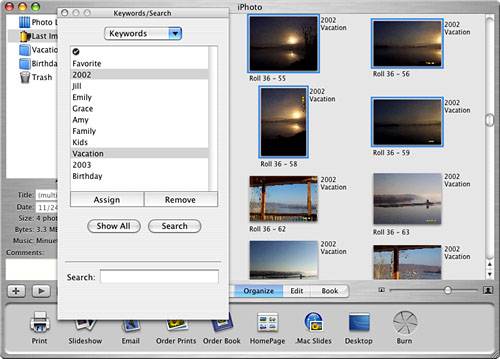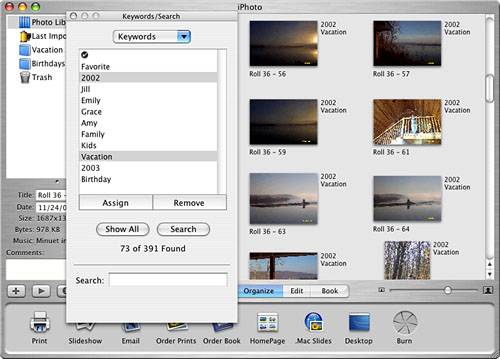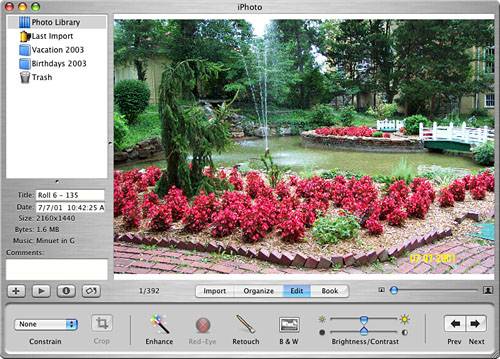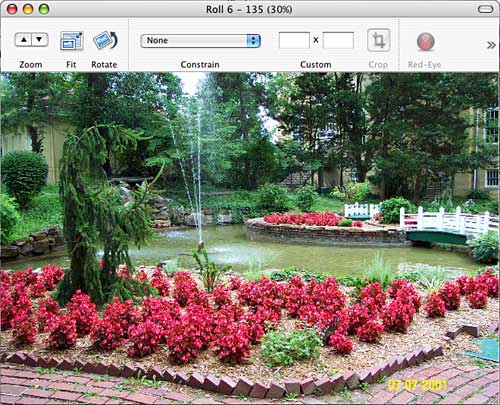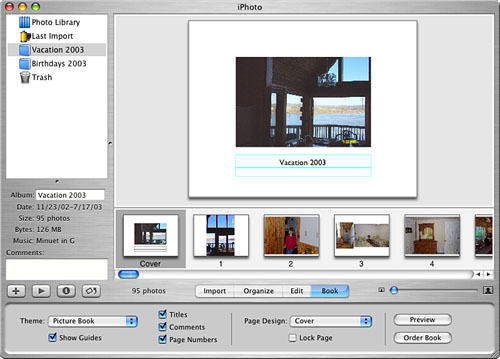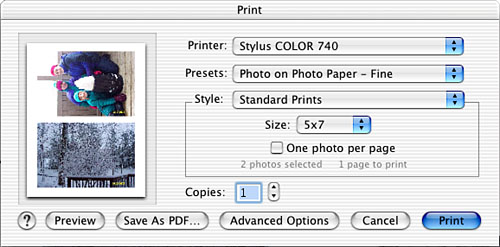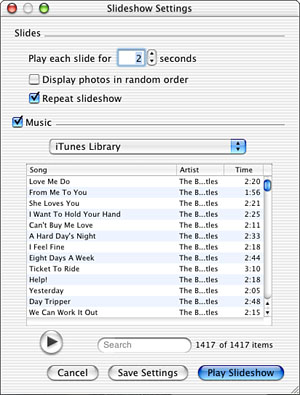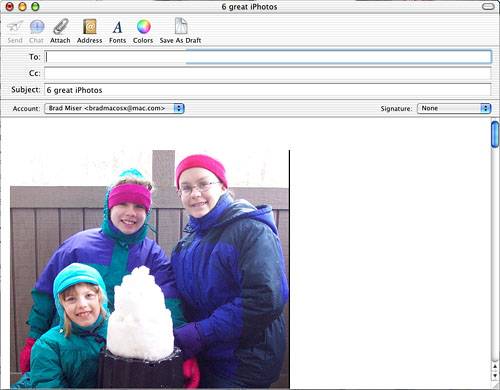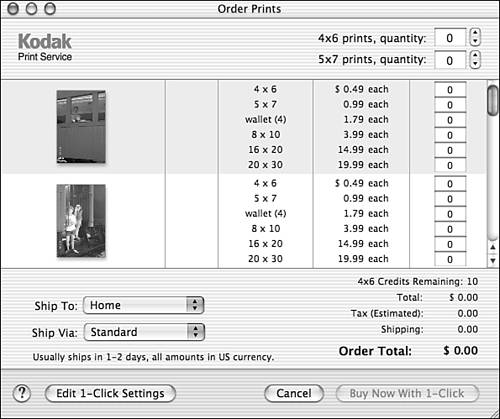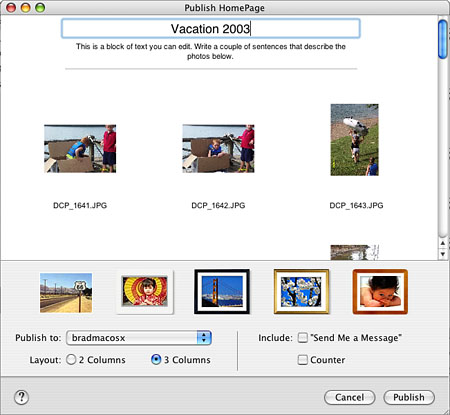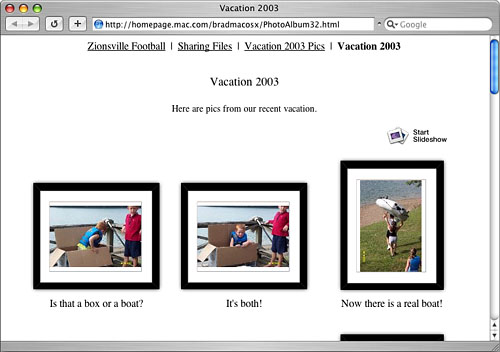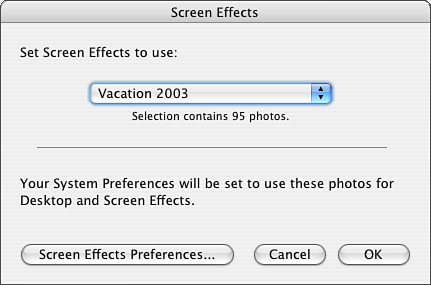Using iPhoto to Master Digital Images Mac OS X includes one of the most amazing image applications ever produced: Apple's iPhoto. iPhoto enables you to work with digital photos you have captured using a digital camera or from any other source. With iPhoto, you can organize, edit, print, email, and export your photos. You can also do all sorts of other cool things with your images, such as creating books, Web pages, and screensavers. When you open iPhoto, you see its three panes (see Figure 15.6). The Source pane enables you to select a source to work with. The Content pane shows either the contents of the selected source or the image you are working with, depending on the mode you are in. The Tool pane of the window contains various tools you use for the mode you are working in. Between the Tool pane and the other two panes are iPhoto controls, the mode buttons, and the Size slider. Figure 15.6. iPhoto might be one of the best applications ever created for the Mac. 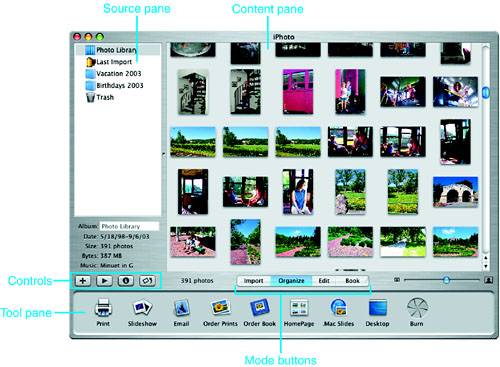
iPhoto has four modes of operation Import You use: the Import mode to import images from a camera. Organize You use this: mode to create photo albums, apply keywords to your images, and perform other tasks to keep your images organized. Edit In the Edit: mode, you can edit your images by cropping, changing brightness and contrast, removing red-eye, and so on. Book Using :Book mode, you can create custom books to display your images.
Between the Source and Content panes and the Tool pane, iPhoto controls are available in whichever mode you are in (see Figure 15.7). Figure 15.7. You can use the iPhoto tools to perform basic actions with images being displayed in the Content pane. 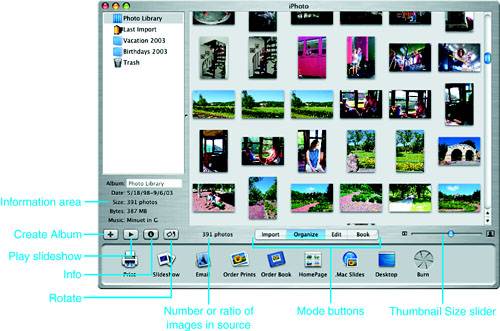
You have the following controls available to you at all times: Create Album Click this button to create a new album. You will learn more about creating albums later in this chapter. Play Slideshow Click this button and a nice slideshow displaying the images in the selected album plays (accompanied by a music soundtrack). Info Click this to open or expand the Information area of the Source pane. If the Info area is not displayed, clicking this button once opens it. If it is displayed, clicking this button expands it, and if it is expanded, clicking this button closes it. Rotate Use this button to rotate a selected image by 90° increments in the counterclockwise direction. When you select an image and then click this button, the image is rotated in the Content pane; the image assumes the orientation you choose from that point forward (meaning the image itself is changed to be the orientation you select). You can change the direction of rotation in the Preferences window. You can also rotate in the opposite direction by holding down the Option key when you click the button. Number or ratio of images in source If you have a source selected, this shows the number of images in that source. If you have one or more images selected, it shows the number of images you have selected compared to the total number of images in the selected album. Mode buttons Use these buttons to change the mode in which iPhoto is working. When you click a mode button, the Content and Tool panes change to reflect the mode you select. Display Size Drag this slider to change the size of the thumbnails of the images you see in the Content pane. Moving the slider to the right makes the thumbnails larger, whereas moving it to the left makes them appear smaller and shows more images at the same time. The setting of this slider doesn't actually change the image in any way; it only determines how large the images appear onscreen.
To get started in iPhoto, you should set several of its preferences. The first time you open iPhoto, you are prompted to set some of these preferences, but you can make changes to them at any time by opening the iPhoto Preferences dialog box. The iPhoto preferences you can set are described in Table 15.1. Table 15.1. iPhoto PreferencesPreference | Options | What It Does |
|---|
Appearance | Drop Shadow | The Shadow option puts a drop shadow behind the thumbnail images in the Content pane when you are in the Organize mode. | | | Border | When you select this option, each thumbnail appears inside a border. | | | No Border | With this preference, thumbnails don't have any border or drop shadow. | | | Background | You use this slider to set the color of the background of the Contents pane. Dragging the slider to the right makes the background white; moving it all the way to the left makes it black. Placing it in the middle results in a shade of gray. | | | Align to grid | With this option checked, your images remain aligned to the iPhoto grid. | | | Place most recent photos at the top | When this check box is checked, the photos you imported most recently appear at the top of the Content pane. | Double-click Action | Opens in Edit view | With the Edit view option, when you double-click an image, it opens in the Edit mode. | | | Opens in separate window | With the separate window option, when you double-click an image, it opens in a separate window in which you can view and edit the image. This is very useful, especially because you can customize the toolbar that appears at the top of the window. | | | Opens in other/Select button | When you select this preference and then use the Select button to choose an image editing application, the images open in the editing application you selected. For example, you might choose to edit your images with a more powerful image editing application, such as Adobe Photoshop. | Rotate | Clockwise button | With this button selected, the Rotate button rotates images in the clockwise direction by default (you can hold down the Option key while you click the Rotate button to rotate images in the opposite direction). | | | Counterclockwise button | With this button selected, the Rotate button rotates images in the counterclockwise direction by default (you can hold down the Option key while you click the Rotate button to rotate images in the opposite direction). | Mail | Email application | Use this pop-up menu to choose the email application you want to use to email images from within iPhoto. For example, if you use Apple's Mail application, select Mail on the pop-up menu. |
NOTE The first time you open iPhoto, you are prompted to have iPhoto open automatically when you connect a camera to your Mac. If you do this, you don't need to use Image Capture to set that preference.
Finally, set iPhoto to open automatically when you connect a camera to your Mac: Open the Image Capture application. Select Image Capture, Preferences and click the Camera tab. On the Camera Preferences pop-up menu, select iPhoto. Click OK and quit Image Capture.
Importing Images The first step in working with images in iPhoto is to import the images you want to work with into the iPhoto Photo Library. You can import images from the following two sources: To import images into iPhoto, you use its Import mode. In this mode, the Tool pane contains the following elements (left to right in Figure 15.8): Camera information When iPhoto is communicating with a camera, you see that camera's information, such as its model name. You also see how many images are available to be downloaded into iPhoto. When a camera is not connected, you see the "No camera connected" message. Preview window When you import images, a preview of each image is shown in the Preview window. Progress bar The progress bar displays the progress of the import process. Files remaining Just below the progress bar, the number of files remaining to import from the selected source is shown. Import/Stop button This button is Import when you aren't importing images. When you click the Import button, the import process starts and the button becomes Stop (the Stop button does just what you think it does). "Erase camera contents after transfer" check box If you check this box, the images on your digital camera are erased after they have been imported into iPhoto.
Figure 15.8. When you connect a camera to your Mac, iPhoto moves into the Import mode automatically. 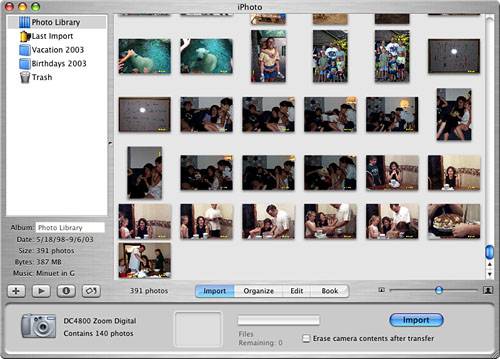
Erasing Images Here are two comments for you on the Erase check box. First, if you don't have a camera connected to your Mac, it is inactive. Second, even when it is active, I recommend that you don't use it. I suggest that you leave images on your camera until you are sure they have been imported correctly. If something happens to the image you import and it is erased from your camera, it is gone forever. After you have verified that your images have been imported successfully, you can delete them by using your camera's controls. |
Downloading Images from a Digital Camera into iPhoto To download images from your camera into your iPhoto Photo Library, perform the following steps: Connect your camera to your Mac with its USB cable. Power up your camera. iPhoto opens if it isn't already open and moves into the Import mode. Your camera is recognized in the lower-left corner of the Import Tool pane, and you see how many photos are ready to be downloaded. Click Import; the application begins moving the images from the camera's memory into your Photo Library. As the process proceeds, you can see its progress in the Progress bar. Click the Last Import album in the Source pane. iPhoto moves into the Organize mode, and you see the photos you just imported. Work with the Organization mode tools to organize and identify the images you just imported.
 To learn how to use iPhotos Organize mode, see "Labeling, Finding, and Organizing Images," p. 477. To learn how to use iPhotos Organize mode, see "Labeling, Finding, and Organizing Images," p. 477.
After you have organized the images you have imported, use your camera's tools to empty its memory card so you will be ready for your next shooting session. To remove: images you imported but don't want to keep, select the images and press the Delete key. Click OK in the warning dialog box, and the image is deleted from iPhoto. Obviously, you should do this only with images you are sure you will never want again. Importing Other Images into iPhoto You can also add: images from other sources to your iPhoto Photo Library. For example, if your digital camera is incompatible with iPhoto, you have to download images from that camera (such as by using a USB memory card reader) and then import them into iPhoto. Or you might want to add previously scanned photos to iPhoto so you can use iPhoto's great tools to work with them. You can import a wide variety of image file formats into iPhoto, including JPEGs, Photoshop files, and other formats you are likely to encounter when dealing with digital images. Here's how: Prepare the images you want to import (for example, scan the photos or download them from a USB memory card reader to your Mac). Select File, Import or press Shift- -I. The Import Photos dialog box opens. -I. The Import Photos dialog box opens. Move to the files you want to import and select them. You can select multiple images at the same time by holding down the  key while you click each image. key while you click each image. Click Import (or press Return). The images are imported into your Photo Library. You can monitor the process by watching the Progress bar importing images from files is much faster than importing them from a camera, so the process moves along pretty quickly. Click the Last Import album in the Source pane. iPhoto moves into the Organize mode, and you see the images you just imported. Work with the Organization mode tools to organize and identify the images you just imported.
 To learn how to use iPhotos Organize mode, see "Organizing Your Images with Photo Albums," p. 487. To learn how to use iPhotos Organize mode, see "Organizing Your Images with Photo Albums," p. 487.
NOTE The Last Import album contains the most recent set of images you imported or downloaded from a camera. The images remain in this album until the next import, at which point they are replaced by the next set. Of course, because it is an album, it doesn't actually contain the images themselves, just pointers to them. The imported images are always stored in your Photo Library.
TIP When you are done importing images, you should immediately label them and attach the appropriate keywords to them. These tasks are essential to enable you to find images in your Photo Library after you have built it up with hundreds or thousands of images. If you wait until you have hundreds or thousands of images before labeling them, the job will be much harder. Labeling them as you go makes the process much easier.
Labeling, Finding, and Organizing Images Images in iPhoto can be organized into albums; iPhoto albums are analogous to analog photo albums that contain the images in your collection. The iPhoto Source pane shows all the albums contained in your collection. iPhoto includes three albums that are always present: Photo Library, Last Import, and Trash. The Photo Library album contains all the images you have imported into iPhoto (regardless of how you imported them). The Last Import album contains the images you downloaded during the last time you imported images. Just like the Trash on the Dock, iPhoto's Trash contains images you have deleted. To work with an album, select it in the Source pane and the images its contains are shown in the Content pane. (iPhoto moves into the Organize mode automatically.) When in the Organize mode, the Tool pane contains tools that enable you to perform many actions with your images (see Figure 15.9). Figure 15.9. In the Organize mode, you can organize the images in your Photo Library. 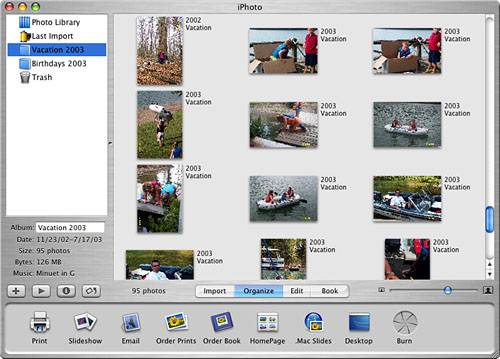
TIP You can resize the Source pane by dragging the Resize handle to the left or right.
Because you are likely to accumulate a large number of images, it is imperative that you keep them organized and that you use iPhoto's information tools to help you identify your photos so that you can find them when you need them. To help you keep your images organized, you can attach the following information to them: Title Each image in your Photo Library has a title. When you import images, the title that iPhoto assigns to them is the same as the filename that iPhoto assigns to that image. But you can change this to give an image a more meaningful title. Date iPhoto labels each image with the date and time on which it was captured (if the image came from a digital camera) or with a file's date if the image is imported from a hard disk. You can also change this information if you want to. Comments iPhoto enables you to add comments to each image. For example, you can provide the context for the image so that when you look at it later, you will understand it better or if you have a poor memory like I do, you can explain where the information was captured. Comments are especially useful when you create books because they can include interesting things you've said about those images. Film roll As you import images, iPhoto labels each image session as a film roll and attaches that film roll number to the image. (A film roll number is a sequential value.) You can use this information to find images based on the group in which you imported them. You can't change the film roll number. Film roll is only visible when you are working with the Photo Library as the source. Keywords Keywords are short phrases you can assign to images so you can find them again by searching for the keywords attached to them. The benefit of keywords is that you can define a set of keywords and apply them consistently over time. For example, suppose you like to take photos of your vacations. You can create a keyword "Vacation" and assign that to the images you take. Because you use the same phrase, you can find the images again easily because you don't have to remember how you labeled particular images; instead, you can find them by doing a keyword search. You can also combine keywords. For example, you can create and use keywords for each year. If you wanted to find the images you captured during a specific year's vacation, you could search for the keyword "Vacation" and the year in which you are interested.
Adding Titles and Comments to Your Images You can label images with a title or add comments to the images in your Photo Library to make them easier to find or to document something about those images. Titles and comments can also be useful when you are creating some projects, such as when you create a book or a Web site for a group of images. Do the following: Move into the Organize mode by clicking the Organize button on the iPhoto Tool pane. Find the images you want to label. TIP One reason I suggested earlier that you should label images immediately after you import them is because finding the images that you most recently imported is easy by clicking the Last Import album in the Source pane. The images in that album are displayed in the Content pane. Click the Information button located just underneath the Source pane until you can see the Comments box (see Figure 15.10). Depending on your starting point, you might have to click the button once, twice, or not at all if the Comments box is already displayed. Figure 15.10. Using the fields in the Information area, you can attach titles, a date, and comments to images. 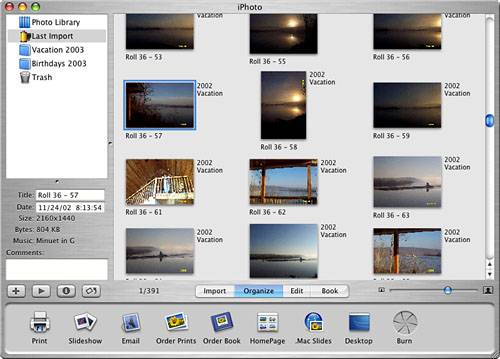
Click an image's thumbnail to select the image to which you want to attach information. The image is enclosed in a blue box to show that it is selected. In the Information area, you see iPhoto's default title for the image (the filename the image was assigned when you imported it), the date and time on which the image was captured (assuming that iPhoto was able to retrieve this information from the source), the size (the resolution at which the image was captured and file size), the music associated with the image when it is displayed in a slideshow, and the Comments for the image. TIP You can adjust the height of the Information area by dragging its resize handle (the dot between the Source pane and the Information area). If you want to use something other than the iPhoto file name as the image's title, click in the Title field, select the default title, and replace it with a title of your choosing. If you want to change the date iPhoto has associated with an image, click the in Date field, select the current information, and change it. In most cases, this isn't necessary. Click in the Comments box and enter comments about the image. Comments can be anything you desire, such as a description of the location where the image was captured, something amusing that happened at the same time, and so on. Repeat steps 2 7 for each image you want to label.
Creating Keywords for Images iPhoto includes a number of keywords by default. However, you can create your own keywords, and you can change any keywords that are available (whether you added them or they came with iPhoto). After you have set the keywords you want to use, you can associate them with your images and use them to search for specific images. First, make a list of keywords you want to use to identify images. Some examples are the following: Holidays Birthday (this a default keyword) Scenic Vacation (this a default keyword) Sports Specific years (2003, 2004, and so on) People's names
Adding each year and specific people's names as keywords is useful because you can combine keywords to quickly find individual images. For example, suppose you have defined "2003" as a keyword. If you also use "Birthday" and a person's name as keywords, you can find images associated with that person's birthday in 2003 by searching on the person's name, "2003", and "Birthday". Combing keywords is a powerful way to search for specific images. To add keywords, use the following steps: Select Edit, Keywords (or press  -K). The Keywords/Search dialog box appears. -K). The Keywords/Search dialog box appears. On the Keywords pop-up menu at the top of the dialog box, select New. You see a new keyword called "untitled". Type the keyword you want to add (see Figure 15.11). Figure 15.11. I have added the keyword "2003". 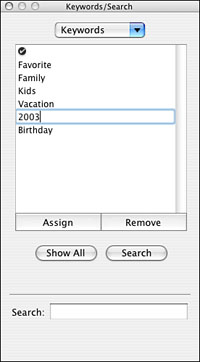
Press the Return key to add the keyword to the application. It is then available for you to assign to images and then use to search for images. Repeat steps 2 4 for each keyword you want to add.
Following are a couple of keyword tips: You can remove a keyword from the list by selecting it and selecting Delete on the Keywords pop-up menu at the top of the Keywords/Search dialog box. You can change a keyword by selecting it, selecting Rename on the Keywords pop-up menu, typing the new name, and pressing Return. This action changes the keyword on the list as well as on any images with which it is associated.
NOTE One of iPhoto's default keywords is a check mark. This is the one keyword you can't change. The check mark is intended to be assigned to images temporarily so you can perform a specific task for those images. For example, you might want to order prints from only a few photos in an album. You can apply the check mark keyword to each image you want a print of and then find those images by searching for the check mark keyword. (The check mark actually appears in the lower-right corner of the image itself instead of next to it, which is where other keywords appear.) After you order the prints, you can remove the check mark keyword from the images.
Assigning Keywords to Images To use your newly created keywords (or the default ones) to find images, you need to associate keywords with those images. Before you start working with keywords, make sure they are displayed by selecting View, Keywords or pressing Shift- -K. Keywords are shown on the right of the image thumbnails in the Content pane. -K. Keywords are shown on the right of the image thumbnails in the Content pane. Now, assign keywords to images with these steps: Select the images to which you want to apply one or more keywords. You can assign the same keywords to multiple images at the same time. Select Edit, Keywords or press  -K. The Keywords/Search dialog box opens. -K. The Keywords/Search dialog box opens. Click the first keyword you want to assign to select it. That keyword becomes highlighted. Click Assign. The keyword you selected is assigned to the images you selected in step 1. Click the next keyword you want to assign to the selected images. Click Assign. The keyword you selected is assigned to all the images you selected in step 1. Repeat steps 5 and 6 for each keyword you want to assign to the selected images. The keywords you have assigned to the selected images are highlighted (see Figure 15.12). Figure 15.12. I have attached the keywords "2002" and "Vacation" to the images selected in the Content pane. 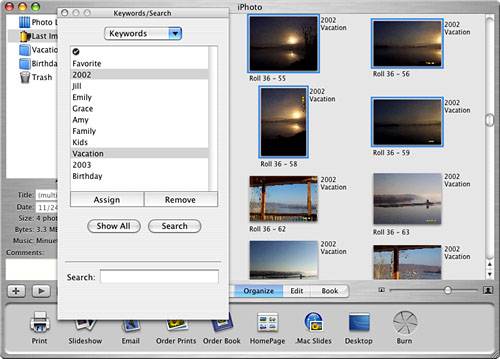
Click the Keywords/Search dialog box's Close button. When you return to the iPhoto window, the keywords you assigned appear next to the images you selected.
The Keywords/Search dialog box is independent of the iPhoto window, which means you can leave it open and switch between it and the iPhoto window. This saves you the steps of opening and closing the dialog box each time you want to assign keywords or search for images. To remove a keyword from an image, do the following steps: Select the images containing the keyword you want to remove. Select Edit, Keywords or press  -K. The Keywords/Search dialog box opens. -K. The Keywords/Search dialog box opens. Select the keywords you want to remove from the images. (Only the keywords that are currently applied to the selected images are highlighted.) Click Remove. The keyword you selected is no longer associated with the selected images.
Configuring the Information Displayed in the Content Pane There are a number of ways in which you can configure the Content pane when you are working in the Organize mode, including those described in the following paragraphs. Use the Thumbnail Size slider to set the size of the thumbnails you see. Making the thumbnails larger makes identifying images easier. The trade-off is that you see fewer of them in the pane. Select View, Titles or press Shift- -T to show image titles if they are hidden or to hide them if they are shown. When you show titles, they appear just below the lower-left corner of the images. -T to show image titles if they are hidden or to hide them if they are shown. When you show titles, they appear just below the lower-left corner of the images. Select View, Keywords or press Shift- -K to show keywords if they are hidden or to hide them if they are shown. When you show keywords, the keywords you have assigned to images appear just to the right of the upper-right corner of the images. -K to show keywords if they are hidden or to hide them if they are shown. When you show keywords, the keywords you have assigned to images appear just to the right of the upper-right corner of the images. If you have selected the Photo Library, select View, Film Rolls or press Shift- -F to show film roll information if it is hidden or to hide it if it is shown. (You can display or hide film roll information only when you are working with the Photo Library. If you are working with a photo album, this option is disabled.) -F to show film roll information if it is hidden or to hide it if it is shown. (You can display or hide film roll information only when you are working with the Photo Library. If you are working with a photo album, this option is disabled.) Select View, Arrange Photos to see the Arrange Photos menu. On this menu, you can choose how you want images in the Content pane arranged. The choices are by Film Roll, by Date, by Title, or Manually. (Manually is disabled when you are viewing the Photo Library.) When you select one of these attributes, the images in the selected source are sorted by the attribute you select, such as by their dates to list the images in the Content pane chronologically. When you select the Photo Library and select by Film Roll, the images are grouped by film roll. Next to the film roll title, you can click the Expansion triangle to show or hide the images within that film roll. When you select a photo album, you can select Manually. This choice enables you to manually organize the images in a photo album, which is essential when you are creating projects because the order in which images appear in the Content pane is the order in which they appear in a project, such as a Web site. You can choose to view each source differently. For example, you can choose to view one photo album by date and another manually. The view settings you choose are specific to each source. However, the Thumbnail Size slider setting applies to all sources. Viewing Detailed Information for Images iPhoto keeps very detailed information on each image in the Photo Library. You can view this information by using the following steps: Select the image about which you want to get detailed information. Select File, Show Photo Info or press  -I. The Photo Info window appears. -I. The Photo Info window appears. Click the Photo tab. Information about the image is shown, such as its size, date, filename, file size, and the camera with which it was captured. Click the Exposure tab. This tab contains technical information about the settings with which the image was captured, such as shutter speed, aperture, and so on. Click another image to view its information. Because the Info window is independent of the iPhoto window, you can leave it open and select the images in which you are interested. Click the window's Close button when you are done using it.
NOTE The information captured for each image depends on the device used to capture it and how the image was imported into iPhoto. Some cameras can communicate more information to iPhoto and some can communicate less. Likewise, if you import images from a disk instead of a camera, they are likely to have less information.
Finding Images After you have added hundreds or thousands of images to your Photo Library, finding specific images with which you want to work can be a challenge. Fortunately, iPhoto includes powerful search tools that can help you locate individual images so you can work with them. There are two basic ways to search for images: by keyword or by title or comments. To find images by keywords, do the following: Select the source you want to search by clicking it in the Source pane. Select a photo album to search it, or select the Photo Library to search all your images. Select Edit, Keywords or press  -K. The Keywords/Search dialog box opens. -K. The Keywords/Search dialog box opens. Click a keyword for which you want to search. It becomes highlighted to show that it is selected. Hold down the  key and click the other keywords for which you want to search. When you select more than one keyword for a search, all those keywords must be associated with an image for it to be found. key and click the other keywords for which you want to search. When you select more than one keyword for a search, all those keywords must be associated with an image for it to be found. Click Search. Only the images associated with the selected keywords are shown in the Contents pane (see Figure 15.13). Figure 15.13. By selecting the keywords "2002" and "Vacation," the images shown in the Content pane (in the background) are only those with which those keywords are associated. 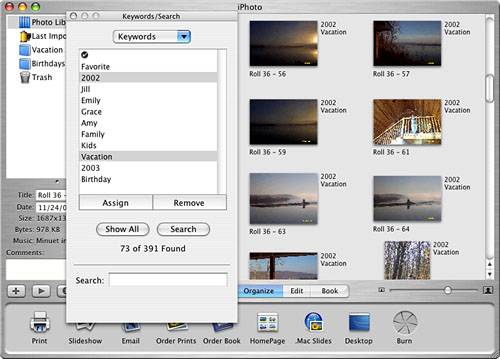
Click the iPhoto window to see the images you found in the Contents pane. CAUTION If you close the Keywords/Search dialog box, your search is lost and you see the contents of the selected source instead. Leave the dialog box open as long as you want to work with your search results. Because the dialog box is independent of the iPhoto window, you can move it out of the way if you want to. When you are done with your search, close the Keywords/Search dialog box.
TIP You can show all the images in the selected source again by clicking the Show All button in the Keywords dialog box.
You can also search for images by title or comments in a similar way: Select the source you want to search by clicking it in the Source pane. Select a photo album to search it, or select the Photo Library to search all your images. Select Edit, Keywords or press  -K. The Keywords/Search dialog box opens. -K. The Keywords/Search dialog box opens. Type the text for which you want to search in the Search box. As you type, the selected source is searched for the images that contain the text you typed (in their Title or Comments fields), and they are shown in the Contents pane. NOTE Because the search is performed each time you type a letter or a number, typing might be sluggish if you are searching in a source that has a lot of images. After these are narrowed down, the speed at which you can type will increase. Click the iPhoto window to see the images you found in the Contents pane. CAUTION If you close the Keywords/Search dialog box, your search is lost and you see the contents of the selected source instead. Leave the dialog box open as long as you want to work with your search results. The dialog box is independent of the iPhoto window, so you can move it out of the way if you want to. When you are done with your search, close the Keywords/Search dialog box.
Organizing Your Images with Photo Albums Photo albums are the tool you use to create collections of images for specific purposes, such as to view specific images or create slideshows, books, Web sites, and other projects. You can create albums containing the images you are interested in and then work with those images by selecting an album in the Source pane. NOTE If you have used iTunes' playlists, the concept of albums should be easy to grasp because playlists and albums are analogous.
You can choose any criteria for the photos you include in an album, and you can include any number of photos in any album you create. Here's how: Click the New Album button located just below the Source pane; select File, New Album; or press  -N. You see the New Album dialog box. -N. You see the New Album dialog box. Name your album and click OK. The album you create appears in the Source pane. Select the Photo Library source and find the images you want to include in the new album; use the keyword searching technique you learned in the preceding sections to do so. Select the images you want to include in the album (select multiple images by holding down the  key), and drag them onto the new album in the Source pane. As you drag the images onto the album, a red circle containing a number appears the number is the number of images you have selected. key), and drag them onto the new album in the Source pane. As you drag the images onto the album, a red circle containing a number appears the number is the number of images you have selected. Continue finding images and dragging them onto the album. When you are done, select the album in the Source pane to see the images it contains in the Content pane.
Following are points to consider when you work with albums: Placing images in an album does not remove them from the Photo Library; the Photo Library always contains all the images you have imported into iPhoto (unless you have deleted some images from the Library). When you drag an image onto an album, a pointer from the original image to the album is created. You can create an album by dragging images from the Photo Library or from other albums onto the Source pane. An album called Album-# is created; you can edit the album name by selecting it and, when it is highlighted, changing the name to what you want it to be. You can place the same image in as many albums as you'd like. When you select an album, you can select and then drag the images around in the Content pane to change their order. The order in which images appear in an album affects projects you create from that album. For example, if you create a book, the images appear in the book in the same order in which they appear in the album. The first image in an album is the one in the upper-left corner of the Content pane, the second image is the one to the right, and so on to the end of the row. The first image in the next row is the next image and so on right to left, top to bottom. To remove an image from an album, select it and press the Delete key. The image is removed from the album, but not from the Photo Library. Changes you make to an image in an album, such as associating keywords with it, editing it, or rotating it, do affect the image in all its locations, including in the Photo Library.
Rotating Images Images can have one of two orientations: landscape or portrait. When you capture images, you are likely to change the camera's orientation to capture the best image possible. For example, landscape shots are often best captured in the Landscape orientation, which is wider than it is tall (hmmm, I wonder how they named that one?). When you are capturing images or people, the Portrait orientation, which is taller than it is wide, is frequently a good choice (another naming coincidence, do you suppose?). Because you are likely to rotate your camera as you take pictures, the pictures you import will probably be of mixed orientation. For most uses, including simple browsing, slideshows, books, and so on, this is usually not a good thing. iPhoto's Rotation tool comes in handy at this point and enables you to rotate images so that the bottom of all your images is toward the bottom of the screen. Do the following: Select the photo album containing the images you want to rotate. Select the images you want to rotate. Click the Rotate button. The images you selected are rotated in a 90° increment in the default direction you have configured for the button.
Rotating images is simple, as you can see. Still, here are some tips to make you an expert in the art of rotation: Images are rotated in a 90° increment each time you click the Rotate button. To rotate images in the direction opposite to what's set as the default rotation direction, hold down the Option key while you click the Rotate button. You can change the default direction of rotation when you click the Rotate button by using the iPhoto Preferences dialog box. You can rotate images in the clockwise direction by selecting them and selecting Edit, Rotate, Clockwise or by pressing Shift- -R. -R. You can rotate images in the counterclockwise direction by selecting them and selecting Edit, Rotate, Counter Clockwise or by pressing  -R. -R.
Editing Your Images You can use iPhoto's Edit mode to make changes to your images. Although iPhoto is not a full-featured image editing application such as Adobe Photoshop, its tools enable you to make common changes that most people want to make to their images. For example, you can remove red-eye, crop, and so on. Editing a Copy or the Original When you edit an image, your changes affect all instances of that image in all your photo albums, in the Photo Library, and wherever else that image is used within the application. (Fortunately, iPhoto maintains the original image should you ever want to go back to it. You'll learn more about this later.) This is a problem if you want to have multiple versions of an image, say one cropped and one not cropped or one in black-and-white for a book and another in color for a slideshow. Fortunately, you can create duplicates of images. Each copy becomes a new, independent image just as if you had imported it again. You can create one copy for each version of the image you want to use in your projects. You can create as many copies of an image as you'd like, but remember that each image consumes disk storage space. If you are going to use only one version, you don't need to duplicate it because iPhoto maintains the original version for you. But, if you do want to use multiple versions of the same image, select the images you want to duplicate and select File, Duplicate or press  -D. You move into the Import mode temporarily and a copy of the image is created. -D. You move into the Import mode temporarily and a copy of the image is created. The copies have all the same information associated with them as the originals, such as keywords, dates, and so on. The only difference is that the word copy is appended to the images' titles. Choosing Editing Options When you edit images within iPhoto, there are two basic ways the Edit window can be configured. Slight differences exist between the two ways, but they each work similarly. One way is to edit images within the iPhoto window itself this is the default configuration. When you use this configuration and double-click an image (or select it and click the Edit mode button), the image fills the Contents pane and the edit tools appear in the Tool pane (see Figure 15.14). Figure 15.14. You can edit images within the main iPhoto window. 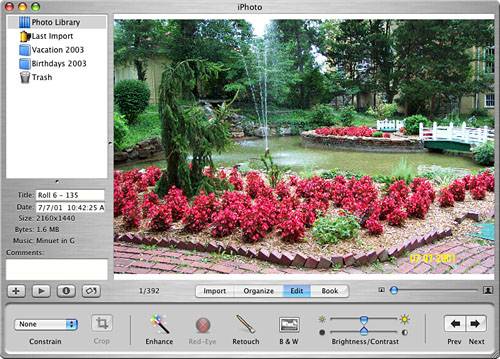
The other way is to have the images you edit appear in a separate Edit window. To enable this method, set the Double-click preference to "Opens in separate window." With this preference set, when you double-click an image, a new, separate Edit window appears (see Figure 15.15). You can use the editing tools that appear in the window's toolbar to edit the image. Figure 15.15. You can also configure iPhoto so you can edit images in the Edit window. 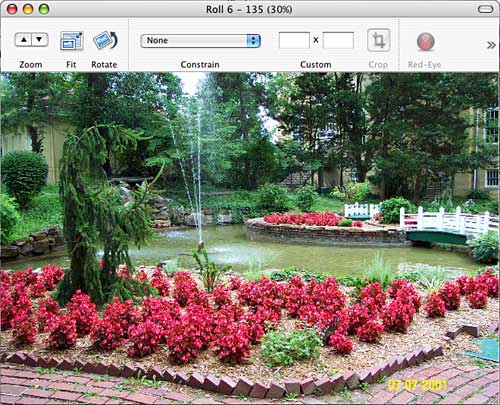
One of the nice things about the second method is that you can customize the tools in the Editing window's toolbar so it contains only the tools you use most frequently: Open the Edit window. Click the Customize button to open the Customize sheet. To add tools to the toolbar, drag them from the sheet onto the toolbar. To remove tools from the toolbar, drag them off the toolbar. Use the Show pop-up menu to choose how you want the tool icons to appear. Your choices are Icon & Text, Icon Only, and Text Only. To use small icons (which take up less space on the toolbar), check the Use Small Icons check box. Click Done. The toolbar now contains the tools you selected in the format you chose.
TIP Another advantage of using the separate Edit window is that you can have multiple Edit windows at the same time.
The method you use to edit images depends on your personal preference. The "edit in the same window" option is especially useful if you want to edit a series of images, such as those in a photo album. You can use the Prev and Next buttons to quickly move to and edit each image in the selected source. The "edit in a separate window" option is useful because you can develop and use a custom set of tools to make editing easier and faster. Plus, you can move the Edit window around, which is especially helpful if you use multiple monitors. And you can minimize the Edit window to move it out of your way temporarily. TIP You can resize the Edit window, just like other Mac windows. To fit an image so it fills the Edit window, click the Fit button on the toolbar.
Both methods are easy to use. I recommend that you configure the application to use the Edit window (by setting the "Opens in separate window" preference). When you want to use the Edit window, double-click the image you want to edit; it opens in the Edit window. When you want to edit an image within the iPhoto window, select the image and click the Edit mode button; the image fills the iPhoto window and you can edit it there. NOTE A third editing option is to use a different application to edit images, such as Photoshop. Use the Double-click preference to choose the application you want to use. When you double-click an image, the editing application you selected opens and you can edit your image. When you save your changes, the edited image is stored in the Photo Library.
Selecting Parts of an Image You Want to Edit The Crop and Red-Eye editing tools require that you select the part of the image to which you want to apply the editing tool. When you select parts of an image, you have two basic choices: unconstrained or constrained. When you use the unconstrained option, you can select any part of the image. When you select the constrained option, you can only choose part of the image with a specific proportion. You typically should use the constrained option when you crop images and the unconstrained when you are applying the Red-Eye tool. To select part of an image using the unconstrained technique, do the following steps: Open the image in the Edit window or select the image and click the Edit mode button. Move the pointer over the image. The cursor becomes a plus sign. Drag in the image. As you drag, the pointer becomes the arrow again, a selection box appears, and the part of the image you have selected remains clear while the part that is not selected becomes shaded. When the part of the image you want is selected, release the mouse button. The cursor becomes a plus sign again. To move the selection box around in the image, move the pointer inside the selection box. The pointer becomes a hand icon. Drag the selection box to the location that contains the part of the image you want to select. To resize the selection box, drag one of its borders.
When you want to ensure that the part of the image you select has a specific proportion, you use the constrained option: Open the image in the Edit window or select the image and click the Edit mode button. On the Constrain pop-up menu, select the option you want, such as 4 x 3 (Book,DVD). TIP If you use the "separate window" editing option, you can add buttons for the constraints you use most frequently to the toolbar.
Use steps 2 6 in the previous list to select part of the image. The only difference is that the selection box remains in the proportion you selected on the Constrain pop-up menu.
Zooming on Images for Editing As you edit images, you need to zoom in and out to see the results of your changes. How you do this depends on the editing mode you are in. When you use the "same window" editing mode, use the Thumbnail Size slider to zoom in or zoom out. TIP If you select part of the image before you zoom, iPhoto attempts to keep that part of the image centered on the screen as you zoom.
If you use the "separate window" option, click the Up arrow in the toolbar to zoom in. As you zoom, the current percentage of zoom is shown in the window's title bar. Click the Down arrow to zoom out. TIP Each click of the Zoom arrows zooms you in or out by a percentage increment, such as from 75% to 100%.
Cropping Images Images often contain extra stuff that doesn't help the image and might distract the viewer from the image's intended subject. You can crop images so they contain only the material you want to be included. Or you might choose to crop an image to increase the focus on the central subject captured in the image. When you crop an image, you select the part of the image you want to keep and get rid of everything else. In addition to removing part of the image, the remainder of the image appears to be larger because a smaller image fills the same space on the screen during a slideshow. Do the following: Select the image you want to crop and then double-click it or click the Edit mode button. The image appears in the Edit window or fills the Content pane. If you are going to use a constrained selection, select the constraint on the Constrain pop-up menu. Use the selection techniques covered in the previous sections to select the part of the image you want to keep. Click the Crop button. All the image outside of the selection box is removed. Press the Control key. While you are holding down the Control key, iPhoto displays the uncropped version again. Compare the two versions to make sure the cropped version is the one you want to keep.
Enhancing Images When an image doesn't look quite right, you can use the Enhance tool to enhance the image. This tool attempts to adjust colors and contrast so they look better. You will be amazed at how well this tool works. It can do wonders with even not-so-good photos. Do these steps: Select the image you want to enhance and then double-click it or click the Edit mode button. The image appears in the Edit window or fills the Content pane. Click the Enhance button; iPhoto adjusts the photo's colors and contrast. Hold down the Ctrl key and iPhoto removes the enhancements you have applied and shows you the original image. Release the Ctrl key. The enhancements you have applied are shown again, enabling you to quickly compare the enhanced and unenhanced versions of an image. Continue clicking the Enhance button until you are satisfied with the image's appearance. Don't be afraid to click this button too often. Eventually, you will click once too often, and the image will become worse instead of better. When that happens, select Edit, Undo Enhance Photo to undo the last enhancement you applied.
Removing Red-Eye If you take photos of anything with eyes (for example, people or animals) in conditions where you use a flash, you have no doubt seen the dreaded demon eye effect that can sometimes occur. This red-eye can ruin an otherwise good photo. Fortunately, you can use iPhoto's editing tools to get the red out: Select the image you want to change and then double-click it or click the Edit mode button. The image appears in the Edit window or fills the Content pane. Use the zoom tools covered in the previous section to zoom in on the eyes that have gone over to the dark side. Use the selection techniques to select the eyes from which you want to remove red-eye. Because the Red-Eye tool removes all the red in the area that you select, you should select as small an area as possible. Your goal should be to select only the red part of the eye. Click the Red-Eye button. The red in the area you selected is removed, and the selection area is cleared. Hold down the Control key to see the red back in again. Keep selecting areas and using the Red-Eye button until you have returned all eyes to their normal condition.
Retouching Images The Retouch tool enables you to blend in scratches and other unwanted marks from a photo by blending the mark into the surrounding image. You have to use this one carefully because too much retouching becomes very obvious and has a detrimental effect on the image. Select the image you want to retouch and then double-click it or click on the Edit mode button. The image will appear in the Edit window, or it will fill the Content pane. Use the zooming techniques covered previously, zoom in on the area that you want to retouch. Click on the Retouch button. Move the cursor which will now be a crosshair to the area that you want to retouch. Press the mouse button down and move the pointer over the area you want to retouch. As you move the pointer, the area will be smudged so that the blemish is blended in with the surrounding area of the image. TIP For best results, press the mouse button down when you are in the part of the image you want to keep and drag it over the blemish. This tends to spread that part of the image over the blemish, which is what you want. If you start in the blemish, you may spread it over the image rather than making it less noticeable. Hold the Control key down to see the image without the retouch effect. Keep selecting areas and using the Retouch tool until you have removed the blemishes from the image.
Converting Images to Black and White For some images, you might like the artistic look and feel of black-and-white. iPhoto enables you to convert any image into black-and-white. Select the image you want to convert into black-and-white and then double-click it or click on the Edit mode button. The image will appear in the Edit window, or it will fill the Content pane Click on the B & W button. iPhoto will process the image and when this is complete, the image will be in black-and-white. Hold the Control key down to see the image in color again.
TIP To return an image to color, select Edit, Undo Convert to B & W.
Adjusting Brightness and Contrast Contrast is the relative brightness of the darker areas of an image as compared to the lighter areas of an image. Brightness is the overall light level of the entire image. These two controls are lumped together because they tend to work in tandem. When you change the contrast, you lighten the lights or darken the darks, which can make the overall brightness of the image look wrong. Similarly, when you change an image's brightness, you can make the dark areas too dark or the light areas too light. You can use the Brightness/Contrast sliders to make substantial changes in the way an image appears. TIP You can often achieve better results more easily by using the Enhance button. Try that tool before you use the Brightness and Contrast tools.
Select the image you want to adjust and then double-click it or click the Edit mode button. The image appears in the Edit window or fills the Content pane. Drag the Brightness slider to the right to make the light level of the entire image brighter or to the left to darken the image. As you move the slider, the brightness level of the image changes so you can see the results of your changes as you make them. Drag the Contrast slider to the right to increase the contrast between light and dark areas or to the left to decrease the contrast between the light and dark areas. Hold down the Control key to to see the image as it was. Continue using the sliders to get the image to look the way you want it. You will often find that changing one slider causes you to need to change the other. You might need to spend some time in this balancing act to get the image to look its best.
Restoring an Image One of the great things about iPhoto is that it maintains an original version of all the images you edit. If you make several kinds of edits, such as a crop followed by an enhancement and retouch, and then decide you really want the image back to the way it was before you improved it, you can easily recover the original version of the image. CAUTION Just as when you edit an image, when you restore an image, that image is changed everywhere the image is used, such as in photo albums, books, and so on. Restoring an image to its original condition, just like editing an image, can have unintended results.
Select an edited image you want to restore to original. You can select it in a photo album, in the Photo Library, or display it in the Edit mode. Select File, Revert to Original to see the Revert confirmation dialog box. Click OK. The image is restored to the state it was in when you first imported it into iPhoto.
Building Photo Books In Book mode, you can create very nice books of your photos in various formats and styles. You can also choose to display a variety of information next to the photos in the book. After you have created a book, you can print it yourself or order a printed copy. In Book mode, the Content pane contains a preview of the selected book page above thumbnails of each page in the book. The Tool pane contains the tools you use to build your book (see Figure 15.16). Figure 15.16. You can create custom photo albums in various formats and then print them or order copies from Apple. 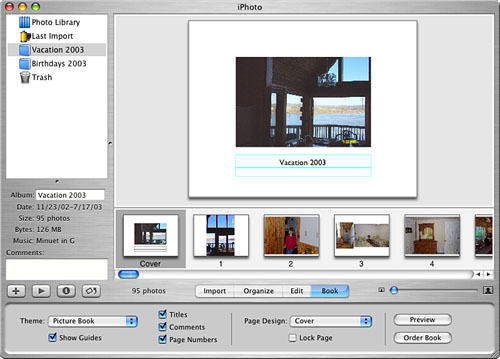
Creating books is a relatively simple process. First, select the album for which you want to create a book. Second, place the images in the order in which you want them to appear in the book. For example, the first image in the album will be on the cover of the book. Then, use the following tools to create the book: Theme pop-up menu Each book you create can be on one of six themes. The theme determines how images are displayed on each page of the book. For example, if you select Story Book, images appear at different sizes and orientations on the pages for a more casual look. If you select the Year Book theme, thumbnail images appear on each page of the book. Each theme style also has corresponding text boxes in which you can enter commentary of other information for the book. Show Guides check box When this box is checked, you see blue guidelines around the various text boxes on a page. Show check boxes These check boxes determine which elements of an image's information appear next to the image in the book. If a check box is checked, that information appears on the book page. However, some themes don't show certain information, even if the check box is checked. For example, the Story Book theme doesn't display any of the image's information regardless of the check box settings. Instead, that theme provides a separate text box for each page in which you can use text to narrate the book you create. Page Design pop-up menu Use this pop-up menu to select a page's design, such as making it the Cover or Introduction or to choose how many images will appear on that page. If pages are selected when you make a choice on this menu, only the selected pages are affected. If you don't select pages, all the pages are affected. You can select different designs for each page in the book. Lock Page check box When this box is checked, you can't change a page's design. Use this to prevent accidental changes to a page. This is useful because as you work through the pages in a book, you can lock them so changes you make to other pages don't affect a page you are done with. Preview button When you click the Preview button, a separate preview window opens and you can page through your book as it will be when it is printed. You can also make changes to the book in this window, such as adding text to pages. Order Book button Click this to order a professionally printed version of the book you have created.
TIP Remember to use the Display Size slider in each mode. For example, when you are editing an image, you can make the image appear larger so you can make more refined selections. In the Book mode, use the slider to change the size at which the pages you work with appear in the Content pane.
As you select each page on the thumbnail view, it appears in the upper part of the Content pane and you can edit it there. Use the tools in the previous list to make changes to it, such as setting the number of images on the page. Then, add any text called for on the page. When you are done with the page, lock it and move on to the next page. Keep working through each page until you have designed the whole book. After you have created a book, preview it to see it in a PDF. When you have fixed any mistakes, you can print it. You can also order a professionally printed book from Apple. TIP You can create a PDF of a book by using Mac OS X's print to PDF option.
Printing Images Even using an inexpensive inkjet printer, you can print photos that are of pretty good quality. Printing photos from iPhoto is similar to printing documents from other applications (although the specific settings you use are more important because of their effect on the quality of the printed images). Do the following steps: Select the images you want to print. TIP When you are printing images that have the portrait orientation in sizes that will fit more than one image per page, you should rotate them to have the landscape orientation before you print them. This aligns the long axis of the image with the long side of the paper (which is the width). After you have printed the image, you can rotate it back to normal. Click the Print button to see the Print dialog box (see Figure 15.17). On the left side of the dialog box is the first page of images you selected. In the right side of the dialog box are controls you use to configure the print job. At the bottom of the dialog box are various buttons you can use to perform specific actions. Figure 15.17. The Print dialog box in iPhoto contains more options than it does in most applications. 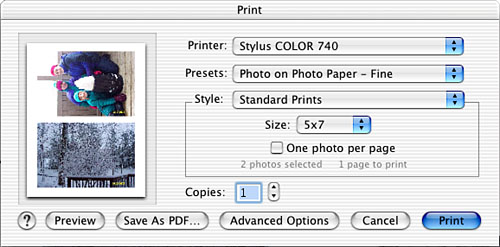
Select the printer on which you want to print the images from the Printer pop-up menu. Use the Presets pop-up menu to select preset settings for the selected printer. For example, most printers have special settings for printing on photo paper. Use the Style pop-up menu to select the style in which you want to print the images: Select Full Page to print a single image per page; when you select this, you can use the Margins slider to set the margins around the image. Select Greeting Card to print the images in a format designed to be folded into a greeting card; use the Style radio buttons to select the style of card you want to print. Select Standard Prints to print images in standard sizes; then select the size of the prints on the Size pop-up menu (check the "One photo per page" check box if you want only one image to be printed on each sheet).
TIP Some printers support printing on specialized photo paper that is segmented in the standard print sizes, such as 5''x7''. You should select one of these papers if you are printing standard size prints. Use the other controls in the dialog box to adjust how your image will be printed. For example, click the Advanced Options button to open the full Print dialog box for your printer. When you are done setting options, click Preview. The images are converted into a PDF document and open in the application you use to view documents of that type. If the images appear as you want to print them, print the images. If not, move back into iPhoto and make changes to the print settings.
TIP Each printer has its own set of print options. You should explore the user manual included with your printer so you understand its options and how they impact the quality of images you print.
Viewing a Slideshow from Your Images iPhoto slideshows are a great way to view images on your Mac. When you display your images in a slideshow, you can select music to accompany the images and configure various other aspects of the slideshow, such as how long the images appear on the screen. You can also save your settings so you can easily use them on other slideshows. Configuring and Viewing a Slideshow Use the following steps to configure a slideshow: Select a group of images you want to see in a slideshow. The easiest way to do this is to select a photo album in the Source pane. (If you have a lot of time or not many photos, you can select your Photo Library to see all your photos in the same slideshow.) Click the Slideshow button in the Tool pane to see the Slideshow Settings dialog box (see Figure 15.18). Figure 15.18. Use this dialog box to configure a slideshow. 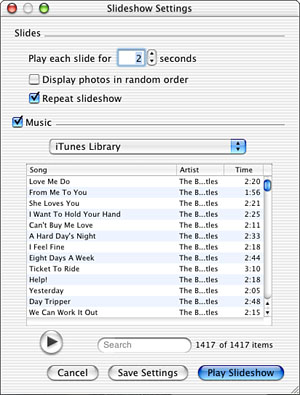
Use the "Play each slide for __ seconds" box and arrows to set the number of seconds that each image will appear on the screen. The default is 2 seconds, which seems about right for most photos. If you like to linger over your photos longer, increase this number. If you are relatively impatient, change this to 1 second. You can change this value by clicking the up or down arrow or by typing a number in the box. If you want the images to be shown in a random order, check the "Display photos in random order" check box. If you leave this check box unchecked, the images are displayed in the order that they are shown in the selected source, such as the photo album. If you want the slideshow to play through once and then stop, uncheck the "Repeat slideshow" check box. If you want music to play while the slideshow is displayed, check the Music check box and do steps 7 9 to select the music you want to hear. If you don't want to hear music, uncheck the Music check box and skip to step 10. Select the source of the music you want to hear on the pop-up menu. You have two fundamental choices: Sample Music contains music that came with iPhoto, whereas iTunes Library enables you to access all the music you have in your iTunes Library. Within the iTunes Library, you can select any of the simple playlists you have created (you can't choose a smart playlist to accompany a slideshow). When you make a choice on the pop-up menu, you see the songs in the source you select in the bottom part of the dialog box. Select the song you want to play during the slideshow by clicking it. TIP You can preview a song by selecting a song and clicking the Play button (click the Stop button to stop the preview). You can search for a song by typing the song's information in the Search box. As you type, the list of songs is reduced to include only those that match your search. If you want to permanently associate the selected song with the source when you view it in a slideshow, click the Save Settings button. If you click this button, the dialog box closes and you return to the iPhoto window. You can skip the rest of the steps in this section. (In the iPhoto window, you can view the slideshow by clicking the Play Slideshow button located under the Source pane.) Click Play Slideshow or press Return. Prepare to be impressed as your screen fills with your images and they transition smoothly from one to the next. To stop the slideshow before it finishes or if it repeats, click the mouse button or press the Esc key.
Viewing a Slideshow with Saved Settings You can also view a slideshow without configuring it first from any mode (such as the Organize or Edit mode). When you view a slideshow in this way, it is displayed with the default settings, such as the default music, or with the settings you have saved by using the Slideshow Settings dialog box: Select the source you want to view in a slideshow. The music configured for that source appears in the Information area below the Source pane. Click the Play Slideshow button located above the Tool pane. The slideshow plays. To stop the slideshow before it finishes or if it repeats, click the mouse button or press the Esc key.
Emailing Your Images Sending images to others via email is a great way to share your photos with others. First, you need to set the email application you want to use to send photos. Then you can send images with a single mouse click. Use the iPhoto Preferences window to select the email application you want to use to send your images. By default, Mail is selected, but you can choose any email application. TIP When you send images, consider the connection the recipient uses to retrieve email. If the recipient uses a dial-up connection, be careful not to overload her connection with high-resolution images or even with a lot of low-resolution images. Even if the recipient uses a broadband connection, her email account might have a file size limit for attachments to email messages. If you want to transfer many images, consider posting them to a .Mac Web site instead.
After you have configured an email application, you can send images with the following steps: Select the images you want to email to someone. Click the Email button in the Tool pane to see the Mail Photo dialog box. Select the resolution of the images you email on the Size pop-up menu. The higher the resolution you choose, the better the quality of the images, but the file sizes will be larger as well. The choices on the pop-up menu range from Small to Full Size (which is the resolution with which the images were captured). Use the Estimated Size value to assess whether the size of the files will be too large for the recipient to reasonably receive. For example, sending 5MB of images to someone who uses a dial-up connection is probably not a good thing to do If you want the titles and comments to be included with the images, check the Titles and Comments check boxes, respectively. Click Compose. A progress window appears as iPhoto prepares the images. When this process is complete, the email application you selected opens and a new message is created. The images you selected are attachments to the email message (see Figure 15.19). By default, the subject of the message is X great iPhotos, where X is the number of images you selected. Figure 15.19. Sending images from iPhoto is simple; all that remains is to address the message and add some text! 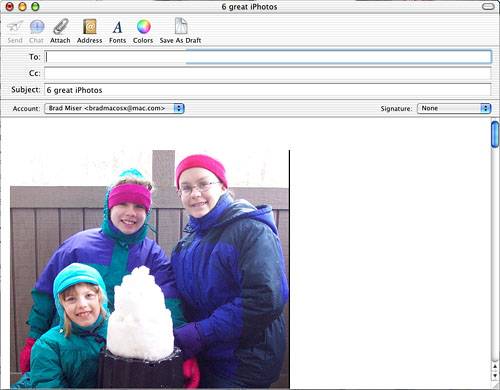
Address the message, add some text to it, and send it as you would any other email you write.
Ordering Prints and Books Although most of us have an inkjet printer that is capable of printing fairly nice photos, printing photos can be a bit of a pain, and the results you get aren't always the best. Plus, if you want to share those photos with other people, you have to go through the hassle of mailing them, which might be enough to stop you from sharing them. To save you the hassle of printing or mailing images, you can order prints from Apple (the prints are actually provided by Kodak). The first time you order prints, you use or create an Apple account; after that, you can order prints with a single click by using the appropriately named 1-Click service. The first time you use this service, you have to configure an account. When you click the Order Prints or Order Book button for the first time, you have to click the Set Up Account button. Then, follow the onscreen instructions to obtain and configure an account. If you already have an account at the Apple Store, you use the same account to order prints and books. After you have configured your account, use the following steps to order prints: Select the photos for which you want to order prints (such as by selecting an album). Click the Order Prints button to see the Order Prints dialog box (see Figure 15.20). Along the left side of the dialog box are the photos you have selected. You can scroll up and down in the dialog box to view all of them. In the right side of the window, you see the list of available sizes, the prices, and the quantity box. Figure 15.20. The nicest thing about ordering prints is that they can be ordered and mailed right from your Mac. 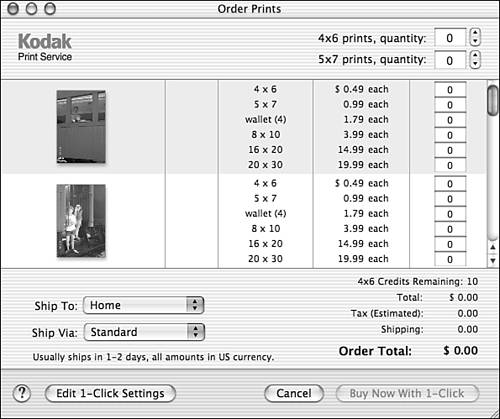
Enter the quantity of each size of photo you want to order. The total cost of your order appears at the bottom of the dialog box. If you want to order 4''x6'' or 5''x7'' photos of all the selected images, use the quantity boxes at the very top of the dialog box. If you haven't used this service before, open the Ship To pop-up menu, select Add New Address, and create an address. Add addresses for everyone to whom you will send photos. Select the address to which you want the current order sent on the Ship To pop-up menu. Select the shipping method on the Ship Via pop-up menu. Your choices are Standard or Express. Obviously, Express is faster and is also more expensive. When you are ready to order, click the Buy Now button. Follow the onscreen instructions to complete the order. Your photos are printed and shipped, and Apple keeps you notified of the status of your order via email.
In the Order Prints dialog box, you see the cost of each size of print you can order. Most of these costs are quite reasonable when compared to the cost of the ink and paper required to print images on an inkjet printer. The shipping costs are also reasonable given that you don't have to do any work to get the order shipped anywhere you'd like. However, because ordering prints is so easy, you might find yourself going overboard the first time or two you order. So, before you click the Buy Now button, take a moment to double-check what you are ordering. CAUTION If images in a group you select in an album or individually are low resolution, they have the low-resolution warning icon placed on them. This icon is a yellow triangle with an exclamation point inside it. An image with this icon might or might not print well in prints or in a book you order. Be cautious about including low-resolution images in your orders; otherwise, you might be disappointed with the results you get. If you do want to print low-resolution images, print them in a smaller size to make them look as good as possible.
You can also order professionally printed and bound books by using the same service you use to order prints. The process is also quite similar to ordering prints of your photos: Build the book you want to have printed. NOTE A printed book has to be at least 10 pages long, and it will be whether you have images on all 10 pages or not. So, make sure you have at least 10 pages of content before you print a book; otherwise, your book will be printed with blank pages. Print your book and check it. Use the draft or black-and-white mode of your printer to make the process faster and less expensive. When you are sure that your book is right, click Order Book. Your book is then assembled. Depending on the number of images and pages in your book, this process can take a few minutes. If your book contains low-resolution images or fewer than 10 pages, you will be warned. When the process is complete, you see the Order Book dialog box. This dialog box is similar to the Order Prints dialog box and works in the same way. Select a cover for your book on the Cover Color pop-up menu. Use the Ship To and Ship Via pop-up menus to enter the shipping information. Use the quantity box and arrows to set the number of books you want to order. When you are ready to order, click the Buy Now button and follow the onscreen instructions.
Be aware that ordering books is a relatively expensive proposition. The first 10 pages cost $29.99, and additional pages are $3 per page. Shipping for a book is also relatively expensive at $7.99. Take plenty of time to design and check your book before you order it unless you don't mind $40 "experiments." Creating a .Mac Image HomePage If you have a .Mac Web site, posting a group of images on that Web site is simple: NOTE You must have a .Mac account to publish an image Web page.
 To learn how to create a .Mac Web site, p. 426. To learn how to create a .Mac Web site, p. 426.
To post your images to your .Mac account, perform the following steps: Select the images you want to place on the Web (such as selecting an album on the Source pane). NOTE You can't publish more than 48 images to a Web site at the same time. Click the HomePage button. Your Mac connects to your .Mac account and you see the Publish HomePage dialog box (see Figure 15.21). Figure 15.21. Using iPhoto's HomePage button, you can create a Web page for your photos in mere seconds. 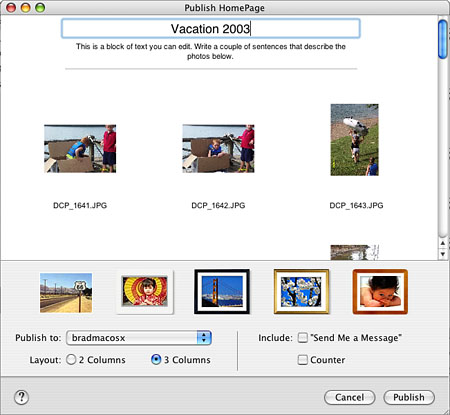
Select the title text at the top of the page and edit it. By default, the Web page's title is the name of the photo album, but you can change it to be anything you want. Select the page text just below the title text and edit it. For example, you can include a few sentences to explain the images you are posting on the site. Select the title of the first image on the page and edit it, if necessary. By default, images are titled with the title they have within iPhoto. You can change this text as you desire (changing the titles on the Web page does not change the titles within iPhoto). Repeat step 5 for each image on the page. Click a frame style to apply that frame to all the images on the page Select the .Mac account to which you want to publish the page on the Publish to pop-up menu. Select the number of columns of images you want to include on the page by clicking the 2 Columns or 3 Columns radio button. Check the Send Me a Message check box to include a link to your email address on the Web page. A visitor can click this link to send you an email message. Check the Counter check box if you want the page to include a counter that counts the number of visitors to the Web page. Click Publish; iPhoto connects to the Internet and transfers your photos to your .Mac account. When the process is complete, you see a completion dialog box that provides the URL to the page you just created. Click the Visit Page Now button and enjoy (see Figure 15.22). Figure 15.22. Putting images online is a great way to share them with others. 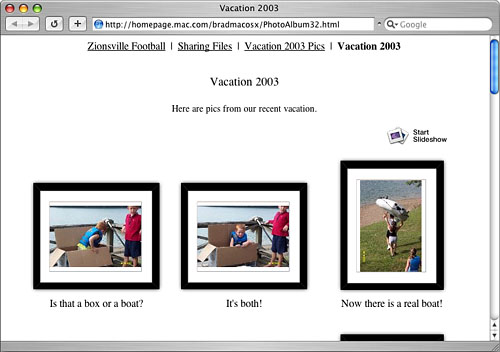
On the Web page you create with the HomePage tool, you can click an image or click the Start Slideshow link to display the images in a slideshow. In the resulting slideshow, you can click on images to see larger versions in separate Web browser windows. Publishing Images As .Mac Slides You can publish a set of iPhoto images as a .Mac slideshow this enables other people to use your slideshow as their screensavers. NOTE You must have a .Mac account to publish iPhoto images for others to access.
 To learn how to obtain and use a .Mac account, p. 426. To learn how to obtain and use a .Mac account, p. 426.
To publish images as .Mac slides, do the following: Select the images you want to publish (such as selecting a photo album on the Source pane). Click the .Mac Slides button in the Tool pane. Your Mac connects your .Mac account and you see a warning dialog box asking whether you are sure you want to publish a set of .Mac slides. Click the Publish button to see a progress window that shows each image as it is uploaded. When the process is complete, you see the confirmation dialog box. If you want to inform others that your slides are available, click the Announce Slideshow button and you'll see an email message that contains information about how the slides can be accessed. If not, click the Quit button and skip step 5. Address the email message and send it.
Anyone who uses Mac OS X version 10.2 or later can use your slides as her screensaver by subscribing to it. As you make changes to the slides by republishing them, the changes you make are automatically made for everyone who has subscribed to the slideshow.  To learn how to subscribe to .Mac slides to use them as a screen saver, p. 121. To learn how to subscribe to .Mac slides to use them as a screen saver, p. 121.
Using Your iPhoto Images on the Desktop and As a Screen Saver You can easily add images in your iPhoto Library to your desktop. The images you add are used both as the desktop image and as a screensaver: Select the images you want to use on the desktop, such as by selecting a photo album on the Source pane, and click the Desktop button. The Screen Effects dialog box opens (see Figure 15.23). The image source you selected is shown on the pop-up menu. Figure 15.23. You can easily apply your photos to the desktop and as a screensaver from within iPhoto. 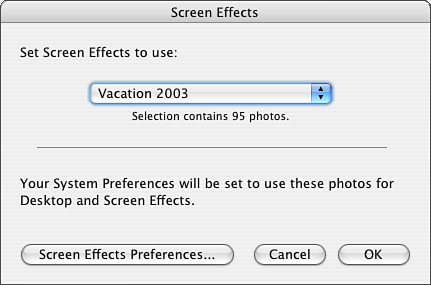
TIP You can optimize images for your desktop by cropping them using the Desktop option on the Constrain pop-up menu. If you don't want to use the image source shown on the pop-up menu, open it and choose a different source. This menu contains each photo album you have created along with the All Albums choice that takes photos from all your photo albums. (You can't select your Photo Library.) Click the Screen Effects Preferences button. Use the Desktop & Screen Saver pane to configure your desktop images. Click the Screen Saver tab and use its controls to configure a screen saver. Move back into iPhoto and click the OK button to close the Screen Effects dialog box.
 To learn how to configure desktop images and a screensaver, p. 121. To learn how to configure desktop images and a screensaver, p. 121.
Putting Images on CD or DVD iPhoto makes putting images on CD or DVD easy. For example, you can back up your images on disc for safekeeping or perhaps to send those photos to someone else: Select the images and photo albums you want to put on a CD or DVD, such as selecting a photo album to put its images on a disc. Click the Burn button. It becomes active (it fills with a color radioactive symbol). You are then prompted to insert a blank disc. Do so and click OK. The Burn button begins to pulse, indicating that you are ready to burn the disc. Click the Burn button again; the Burn Disc dialog box appears. In this dialog box, the number of albums and photos you have selected to burn is shown. Click the Burn button. A progress window appears, and you can use it to monitor the process. When the CD or DVD has been burned and verified, the progress window disappears, the disc is ejected, and you hear the disc complete tone. Insert the disc back into your Mac. The CD or DVD is mounted and you see it as a source in the iPhoto Source pane. You can click the Expansion triangle next to the CD icon to expand it. When you do, you see all the photo albums it contains.
If you provide the disc you burned to someone who uses iPhoto, he can mount the disc and access the photos it contains from the iPhoto Source pane. For example, he can drag the images from the CD onto his Photo Library to import them into his own Photo Library. The files can also be accessed directly from the Finder by opening the CD in a Finder window if the recipient doesn't have or use iPhoto. (Be aware that the somewhat confusing naming and hierarchy structure iPhoto uses to store images makes this process somewhat cumbersome. If the recipient doesn't use iPhoto, consider exporting the images as a Web site, as you will learn how to do in the next section). Exporting Images from iPhoto There are various ways you can export images from iPhoto for different purposes. You can export images as separate files so you can work with them in other applications or to send those files to other people. Or you can export a set of images as a Web site. Another option is to export a set of images as a QuickTime movie. If you want to use iPhoto photos in other applications, you might need to export those images as individual files: Select the images you want to export as files, such as by selecting an album. Select File, Export or press Shift- -E. You see the Export Photos dialog box. -E. You see the Export Photos dialog box. Click the File Export tab if it isn't already selected. Select the file format into which you want the images exported from the Format pop-up menu. Click the "Full-size images" radio button to export the files at their current resolution, or click the "Scale images no larger than" radio button and enter the resolution at which you want the image files to be exported. Click the "Use filename" radio button if you want iPhoto to generate filenames for you. Check the "Use title" radio button if you want the filenames to be the image titles. Click "Use album name" if you want the album name to be used in the figures' filenames. If you want iPhoto to add the appropriate filename extension, which you should, check the "Use extension" check box. Click Export. Use the resulting sheet to choose a location in which to save the images and click OK. Each image is saved as a file with the format you selected (such as TIFF) in the location you selected.
Earlier, you saw how easily you can create a Web page containing photos via .Mac's HomePage. You also can easily create a separate Web site for your photos from within iPhoto so that you can view them on your hard drive, publish the site on a local network, or publish it to a Web site you host with a different Web hosting service: Select the images you want to include in the Web site, for example, by selecting an album. Select File, Export. Click the Web Page tab of the Export Photos dialog box. Enter the title of the page you are creating in the Title box. Select the number of rows and columns in which you want the images to be displayed on the Web site. The number of pages in the site is calculated for you. Use the Color radio button and bar to set the page background to a color (it is white by default) or the Image radio button and Set button to select an image as a background for the page. Use the Text Color box to select the color of the text on the Web page. Use the Thumbnail "Max width" and "Max height" boxes to set the maximum size of the thumbnails of each image. If you want the titles or comments displayed, check the "Show title" or "Show comment" check boxes. Use the Image boxes to set the maximum size of the images when the viewer clicks them on the Web site's Home page. Use the "Show titles" and "Show comment" check boxes to determine whether the viewer sees titles and comments when viewing the large version of an image from the Web site. Click Export. Select a location to which to save the Web site and click OK. Note that you have to select a specific folder in which to store the Web site. The Web site is created in the location you specified. Open the folder you selected in step 13 and open the pagename.html file, where pagename is the name of the Web site you entered in step 4 (iPhoto removes spaces from the name). You see the page in a Web browser. You can use this site as a standalone site or add it to other Web sites you have created. You can also edit the site using your favorite Web application.
You can also export images as a QuickTime movie. The steps to do this are similar to the steps to export image files or a Web page: Select the images you want to include in the Web site for example, by selecting an album. Select File, Export. Click the QuickTime tab of the Export Images dialog box. Use the Width and Height boxes to enter the size of the QuickTime movie you are creating. Enter the amount of time you want each image to be displayed in the "Display image for" box. Use the Background tools to select a color or image for the slideshow's background. Check the "Add currently selected music" check box if you want the current music soundtrack to be exported with the movie. Click Export and use the Export Photos sheet to name the movie and select a location in which to save it. You can view the slideshow with any application capable of playing QuickTime movies.
|
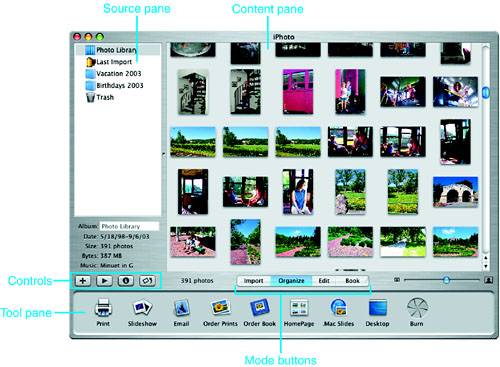
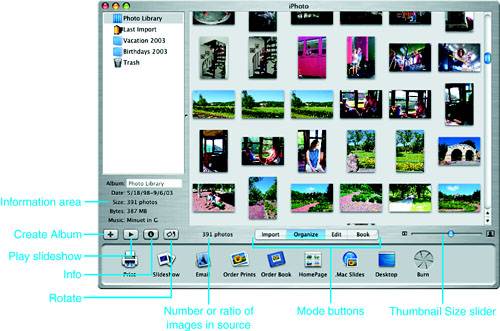
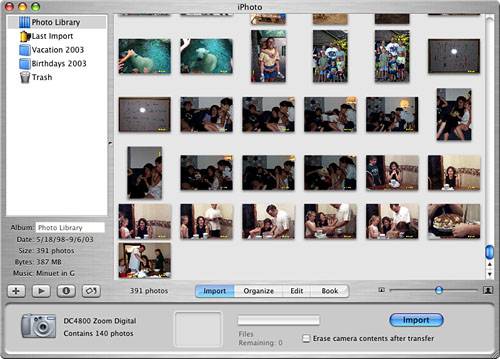
 To learn how to use iPhotos Organize mode,
To learn how to use iPhotos Organize mode,