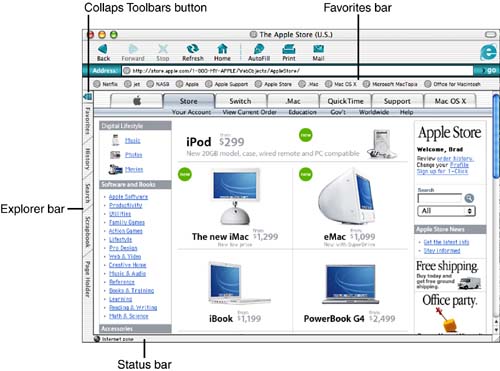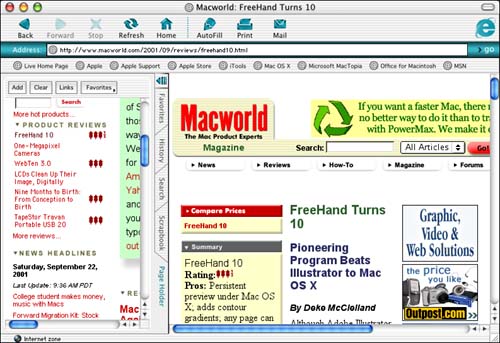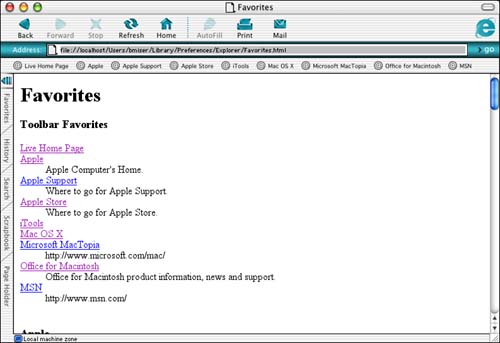Browsing the Web with Internet Explorer for Mac OS X
| Several Web browsers are available for Mac OS X. These include Internet Explorer, iCab, Netscape, and OmniWeb. Because Internet Explorer is the default Web browser for Mac OS X and is a very powerful and feature-rich application, this chapter focuses on it. The other browsers work similarly, so after you use Internet Explorer, you can use one of the others without too much trouble.
Microsoft's Internet Explorer has long been the Web browser of choice for many Mac users. It offers excellent features and is easy to use and customize to suit the way you work (see Figure 13.1). Throughout this chapter, you will explore much of Internet Explorer's functionality. Figure 13.1. Internet Explorer has been carbonized for Mac OS X and continues to offer excellent features.
This chapter covers Internet Explorer version 5.2.2, which was the version that was included in the standard Mac OS X installation. Later versions might offer slightly different features and the interface might look a bit different from the figures in this chapter, but the basic tasks you do will be the same. You can update your copy of Internet Explorer by visiting www.microsoft.com/mac/products/ie. TIP Click the Internet Explorer icon in the right end of the Button bar to move to the Internet Explorer Web site. Because you are reading this book, I assume that you are quite comfortable with the basics of using Internet Explorer, such as using its buttons, navigating the Web by entering URLs in the Address bar, setting and using favorites, and so on. In this section, you will learn about some of the tasks for which you use Internet Explorer that might not be quite so obvious. Storing Information Using Internet Explorer's ScrapbookThe Web is a dynamic place; Web sites you visit are constantly changing, and sometimes the information you access (such as a receipt for an online purchase) is temporary and will disappear as soon as you leave the page. Other pages will be so useful that you will want to be able to store them so that you can return to the information on them at any time. Internet Explorer's Scrapbook feature enables you to do just that. With the Scrapbook, you can save a page you are visiting so that you can view it at any time in the future. Think of using the Scrapbook as taking a snapshot of a Web site at a specific point in time and you'll get the idea. You access the Scrapbook pane with the Scrapbook tab of the Explorer bar.
When you want to return to a page in your Scrapbook, simply open the pane and click the page you want to view. TIP One of the best uses of the Scrapbook is to save pages that provide account information for various Web sites you use. Another great use is to save information about a product you are considering purchasing so that you can easily compare different products. Using Internet Explorer's Page HolderWhen you are looking at a page, you might want to follow many of the links on it. In fact, some pages are primarily link holders and don't contain very much information in themselves. Internet Explorer's Page Holder enables you to move the linking page to the Page Holder pane. Then, you can click the links and see the results in the right pane of the Internet Explorer window while the page you are exploring remains in the Page Holder pane. This prevents you from having to move back and forth among the pages (which can be a real pain when you move several layers deep on a page you are visiting).
Following are some other features of the Page Holder pane:
Configuring Internet ExplorerThere are many Internet Explorer preferences you can configure, and you will learn about some of them in the sections about particular topics in this chapter. In this section, you will learn about some of the other preferences you may want to configure. Some preferences within Internet Explorer can also be set using the Internet pane of the System Preferences utility. The preferences set using System Preferences are available to all applications to which they are meaningful. For example, as you saw in Chapter 10, you can set your Home page within the System Preferences utility. This page becomes the Home page for all the Web browsers you use. When you change the Home page within Internet Explorer, the page you set as your Home page is not set in the System Preferences application and so is applicable only to Internet Explorer. Setting Your Favorites Page As Your Home PageOne of the most useful Home pages is your Internet Explorer Favorites page. When you visit your Favorites Home page, you see all the favorites you have set so that you can easily access them. Plus, because the Favorites page is stored on your Mac, it requires no time to download.
Now your Home page will be your Favorites page (see Figure 13.3). Figure 13.3. You can set your Home page to be your Favorites page.
NOTE You can use the steps you used to set your favorites as your Home page to open any HTML files on your Mac. You can browse for them with the Open File command just as you can with any other application. You can also set any HTML file to be your Home page. Customizing Internet ExplorerThere are many ways to change how the Internet Explorer window looks and works. These settings are in various panes of the Internet Explorer Preferences window. Open the Internet Explorer Preferences window and click Browser Display. You will see the following options:
Click the Web Content page to see the following options:
Click Language/Fonts to see the following options:
Automatically Completing Forms with AutoFillAs you move about the Web, you will probably need to complete many forms, such as when you register at a site, when you shop, and so on. Rather than retyping standard information a million times, you can use Internet Explorer's AutoFill feature so that you only have to click a button to complete most of the fields on a form. Before you can use AutoFill, you need to provide your information to Internet Explorer. NOTE For AutoFill to work, the Forms AutoComplete feature must be enabled. To check this, open the Forms AutoComplete pane of the Internet Explorer Preferences window and make sure that the "Enabled" radio button is selected. TIP When you manually complete a form, Internet Explorer will tell you about AutoFill and ask whether you want to configure it using the information you enter on the form. That method of configuring AutoFill works, too.
When you come to a form on which you need to enter this information, click the AutoFill button, choose Tools, AutoFill Forms, or press NOTE Note that AutoFill can't complete information using pop-up menus (which many sites use to enter a state). When you use AutoFill, review the information entered to make sure that it is correct and complete before you try to submit it. Tracking Your StatusIn the lower-left corner of the Internet Explorer window is the Status bar. Here you will see messages from Internet Explorer telling you what it is doing or what is happening with the current Web page. One of the most useful things you see here is the status of a Web page as it downloads into your computer. From this, you can get an idea of how long the page will take to fully download. Keep your eyes on the status area as you move around because it will help you know what is going on. Another important feature of the Status bar is that it will show you when you are dealing with a secure Web site. This is indicated by a lock icon as well as a text message. |
EAN: 2147483647
Pages: 260
 To learn about the other browsers,
To learn about the other browsers,