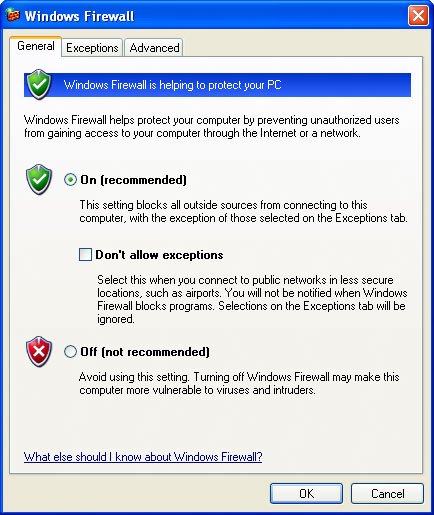Protecting Your Windows Environment from Hacks
| A very good defense against hacking is to shield the network through which you connect a Windows computer to the Internet using a router/hub that has NAT (Network Address Translation). In a nutshell, this enables the router/hub to shield the computers connected to it from the Internet. Outside devices can see the router/hub's Internet address, but can't see the address of any computers connected to it. What can't be seen can't be attacked. In the previous chapter, I assumed that the Mac on which you are running Windows was connected to a network and to the Internet. In this chapter, I'm going to assume that you've connected that Mac to the Internet via a hub or router that uses NAT to protect it and other devices on your network from attacks. For example, if you use an Apple AirPort Base Station to create your network, it is protected by NAT. (If you need more information about this topic, see my book Special Edition Using Mac OS X Tiger.) You can also use a firewall, which controls the traffic that is allowed to reach a computer. (Technically speaking, NAT is a form of firewall.) The firewall blocks the kinds of network traffic that are most likely to be attacks. There are also hubs/routers designed for home use that include firewalls, but home hubs/routers more commonly use NAT. Using a hardware firewall is beyond the scope of this book because it's unlikely you'll use a hardware firewall unless you are managing a corporation's or other organization's network. Both Mac OS X and Windows XP include a software firewall that you can configure to protect the computer from hacks. To configure the Windows Firewall, perform the following steps:
In most cases, the default firewall settings will be fine. However, you can configure the firewall in more detail by using the more advanced options in the control panel. These are beyond the scope of this chapter, but the following list provides a quick overview:
|
EAN: N/A
Pages: 58