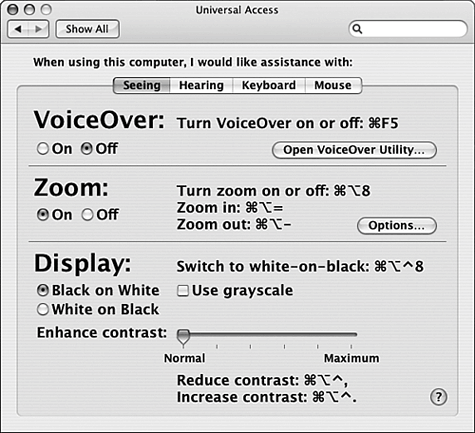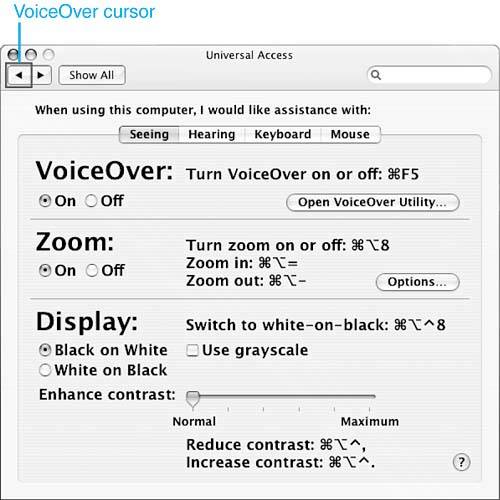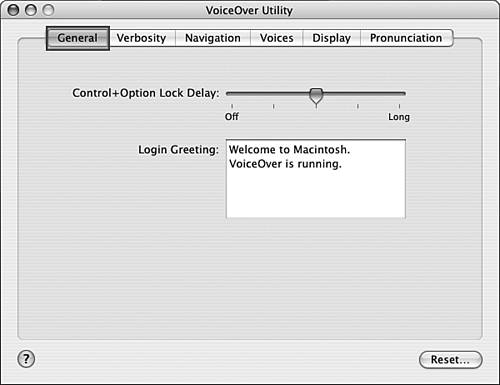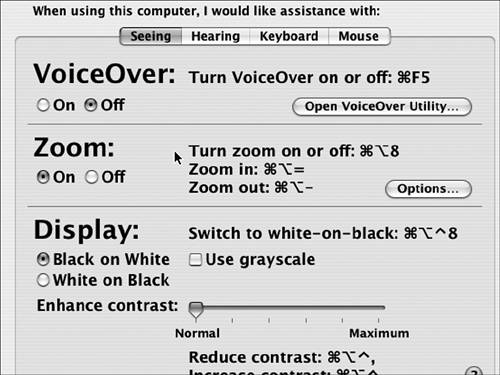| The Seeing assistance functions are designed to make the Mac's display more visible to users who have difficulty seeing the screen. There are three basic areas of configuration: VoiceOver, Zoom, and Display. You start configuring all of these areas by moving to the Universal Access pane of the System Preferences application and clicking the Seeing tab (see Figure 9.1). Figure 9.1. The Seeing tab of the Universal Access pane enables you to configure how your Mac displays information and to have the OS use VoiceOver to speak interface elements. 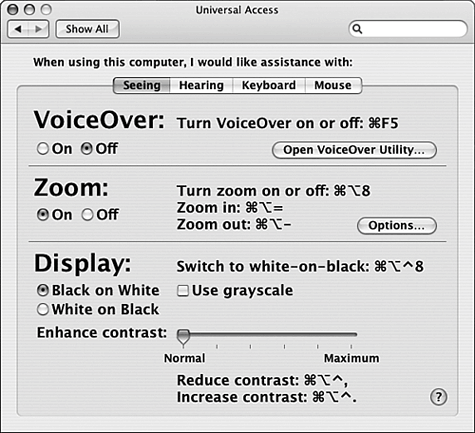
Understanding and Using VoiceOver VoiceOver causes your Mac to speak the current position of the VoiceOver cursor in the interface so that you can tell where you are on the screen even if you can't see it clearly. For example, if you have VoiceOver active when you open the Universal Access pane, your Mac would speak the following text to you, "System Preferences, Universal Access, Back button" because that is the first interface element that gets selected with the VoiceOver cursor when you open that particular pane. VoiceOver also speaks commands you issue when you activate them. For example, when you minimize a window, your Mac will say "Minimize." When VoiceOver is active, your Mac will also speak the contents of dialog boxes and other interface elements. You can customize VoiceOver to work in very specific ways by using the VoiceOver Utility. Using Default VoiceOver Settings to Have Your Mac Speak to You Activating and using VoiceOver with default settings is a simple task. To turn VoiceOver on, use the following steps: 1. | Open the System Preferences application and click the Universal Access icon to open the Universal Access pane.
| 2. | Click the Seeing tab.
| 3. | Click the On radio button in the VoiceOver section. On the screen, you will see the VoiceOver cursor (which is a box around the specific interface element currently selected) and the Mac will speak its current location to you (see Figure 9.2).
Figure 9.2. When VoiceOver is active, the VoiceOver cursor is used to speak a specific part of the interface (in this case, the Back button). 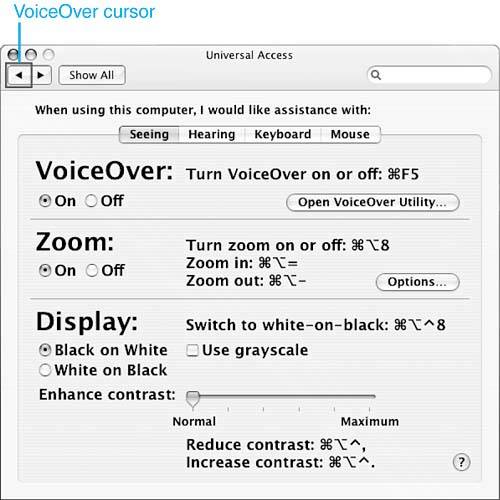
|
After you have activated VoiceOver, your Mac will begin to speak to you. Each time something changes, the Mac will always speak the current location of the VoiceOver cursor to you. You move the VoiceOver cursor by pressing the Control-Option-Arrow keys to move the VoiceOver cursor around the screen. Each time it moves onto a new element, that element will be spoken to you as it becomes highlighted by the cursor (i.e., when the VoiceOver cursor's box is placed around the element). NOTE When something appears on the screen that needs your input, such as a sheet, your Mac will speak the words "Interactive dialog" to let you know that such an element has appeared on screen.
When you change applications, VoiceOver will speak the application name and the current location of the VoiceOver cursor within that application. If you move into an editable text field, your Mac will speak each letter of the text as you move onto it. NOTE If you move around quickly, your Mac might not be able to speak each element as you move to it. It will continue speaking each element you have moved the cursor over until it catches up with you.
By default, the position of the mouse cursor is not tied to the VoiceOver cursor. In order to activate a command or control, you must still use the mouse cursor to point to it. The idea is that you use the VoiceOver cursor to point to interface elements so that you know what they are because the Mac will speak them to you. When you want to activate an element, you still select it with the mouse cursor. For example, suppose you are looking at a screen with tabs on it. You can use the Control-Option-Arrow keys to move the VoiceOver cursor to each tab. When you find the tab you want to move into, you would move the mouse cursor to the tab and then click the mouse button to open the tab. Using the VoiceOver Utility to Configure VoiceOver Using VoiceOver "out of the box" can be useful, but you can also customize it in many ways by using the VoiceOver utility. To access this utility, click the Open VoiceOver Utility button. The button is located on the Seeing tab of the Universal Access pane in the System Preferences application. The VoiceOver Utility has six tabs, each of which enables you to configure a specific aspect of how VoiceOver works (see Figure 9.3). Figure 9.3. The VoiceOver Utility enables you to customize six aspects of how it works. 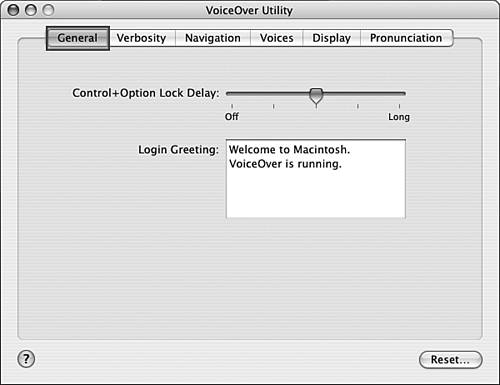
Unfortunately, going into the details of each control in the VoiceOver Utility is beyond the scope of this book. However, Table 9.1 provides a description of some of the configuration tools available to you. Table 9.1. Useful VoiceOver Utility Configuration ControlsTab | Control | What It Does |
|---|
General | Control+Option Lock Delay slider | You can lock the Control-Option keys by pressing them twice; use this slider to set the amount of time between presses to lock or unlock the keys; when the keys are locked, moving the arrow keys always moves the VoiceOver cursor. | General | Login Greeting box | This contains the text that is spoken when you turn VoiceOver on and log in; you can change the text to change the greeting. | Verbosity | Punctuation pop-up menu | Use this to determine how punctuation is spo-ken to you; for example, choose None to prevent any punctuation from being spoken. | Verbosity | Repeated Punctuation pop-up menu | Choose how you want your Mac to speak repeated punctuation, such as Spoken with Count which causes your Mac to speak the punctuation followed by the number of times it appears (for example, "Comma, three). | Verbosity | When text attributes change pop-up menu | When a text attribute changes, such as something being bolded, your Mac can speak the change, play a tone, or do nothing; make your selection using this menu. | Verbosity | While typing speak pop-up menu | Choosing Every Word causes your Mac to speak every word as you type it;choosing Every Character causes your Mac to speak each character you type; choosing Nothing turns off this feature | Verbosity | Speak text under mouse after delay check box and slider | Check the check box and your Mac will speak the element at which the mouse cursor is currently pointing; use the slider to set the amount of time between when you point to something and when your Mac speaks it. | Verbosity | Announce when mouse cursor enters a window check box | When this is checked, your Mac will tell you when the mouse cursor moves into a different window by speaking the window name (and application name if applicable). | Verbosity | Announce when a modifier key is pressed check box | This causes your Mac to speak when you press a modifier key, such as the  key. key. | Verbosity | Announce when the Caps Lock key is pressed check box | This causes your Mac to speak when you press the Caps Lock key. | Navigation | VoiceOver cursor moves to newly loaded web page check box | Check this to have the VoiceOver cursor automatically move to a new web page when it is loaded into your browser. | Navigation | Group items in web pages check box | This causes your Mac to describe groups of items on a web page rather then each individual item. | Navigation | Navigate images check box | Check this to move through images on a web page with the VoiceOver cursor. | Navigation | Only navigate images with a description check box | With the previous check box checked, checking this causes VoiceOver to skip any images that don't have a description that can be read by VoiceOver. | Navigation | VoiceOver cursor tracks keyboard focus check box | With this checked, VoiceOver follows the keyboard focus; for example, when you select a menu using the keyboard controls, the VoiceOver cursor will move there, too. | Navigation | Keyboard focus tracks VoiceOver cursor check box | This keeps the keyboard focus in synch with the VoiceOver cursor; when you move the cursor, the keyboard focus moves too. | Navigation | VoiceOver cursor tracks mouse cursor check box | This causes the VoiceOver cursor to always be at the same location the mouse cursor is. | Navigation | Mouse cursor tracks VoiceOver cursor check box | This makes the mouse cursor always be in the same location as the VoiceOver cursor. | Navigation | VoiceOver cursor tracks keyboard text selection check box | Use this to have VoiceOver track and speak text you select. | Navigation | Keyboard selection tracks VoiceOver cursor check box | Use this to be able to have the keyboard selection become what you select with the VoiceOver cursor. | Voices | Voice, Rate, Pitch, and Volume boxes | Use these controls to select and configure the default VoiceOver voice. | Display | Show VoiceOver cursor check box and slider | With the box checked, the VoiceOver cursor appears as a box on the screen; use the slider to change its size. | Display | VoiceOver Menu Magnification slider | Changes the font size of the VoiceOver menu. | Display | Show Caption Panel check box and slider | With the box checked, VoiceOver will display a panel at the bottom of the screen that shows what it most recently spoke; use the slider to set the size of the panel. | Display | Rows in Caption Panel slider | Use this to set the number of rows allowed in the Caption Panel. | Display | Caption Panel Transparency slider | Use this to determine how transparent the Caption Panel is. | Pronunciation | List of special items to be spoken and how they should be pronounced; Add and Remove buttons | Use these controls to tell VoiceOver how to pronounce specific things such as acronyms, symbols, or any other text; you can also select the applications in which the pro-nunciations your create should be used. |
TIP You can reset VoiceOver to default values by clicking the Reset button on the General tab.
Understanding and Using Zoom The Zoom function enables you to zoom in on the screen to make things easier to see. Using Zoom Fist, activate zoom by using the following steps: 1. | Open the Seeing tab in the Universal Access pane of the System Preferences application.
| 2. | Click the On radio button in the Zoom section.
|
TIP You can also turn Zoom on or off by pressing  -Option-8. -Option-8.
After Zoom is turned on press  -Option-= to zoom in or -Option-= to zoom in or  -Option-- to zoom out (see Figure 9.4). When you are zoomed in, you can move around in the display by moving your mouse. -Option-- to zoom out (see Figure 9.4). When you are zoomed in, you can move around in the display by moving your mouse. Figure 9.4. Here, I have zoomed in on the Zoom controls. 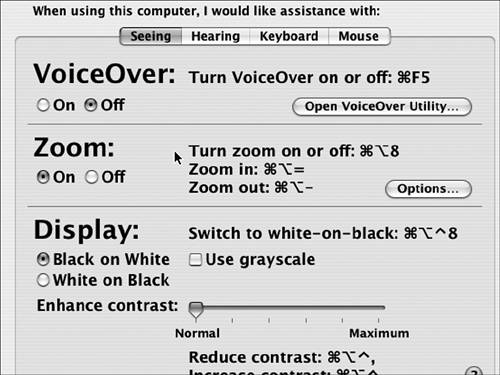
Configuring Zoom There are several options you can configure for Zoom as listed in Table 9.2. You can access these controls by clicking the Options button in the Zoom section. When you do, the Options sheet will appear. Choose the options you want and click Done to save them. Table 9.2. Zoom ControlsControl | What It Does |
|---|
Maximum Zoom slider | Sets the amount of magnification that can be achieved by pressing the zoom in keys once. | Minimum Zoom slider | Sets the amount of magnification that can be achieved by pressing the zoom out keys once. | Show preview rectangle when zoomed out check box | When this is checked, a black box will appear around the mouse cursor; this box shows the area that will be zoomed in on when the zoom in keys are pressed when no zoom is currently applied; the box disappears when you zoom in. | Smooth images (Press Option- -\ to turn smoothing on or off) check box -\ to turn smoothing on or off) check box | When checked, your Mac will smooth zoomed images; you can turn this on or off using the keys listed. | Zoom follows keyboard focus check box | When checked and you zoom, the zoom occurs for the area of the screen that you are focused on using the keyboard. | When zoomed in, the move with mouse movements; choose "Only when the pointer radio buttons | Choose "Continuously with pointer" to have the zoomed image screen image moved reaches an edge" to have the image moved only when the mouse cursor reaches the edge of the image or screen; choose "So the pointer is at or near the center of the image" to always keep the cursor near the center of the image. |
Understanding and Using Display Options The Display options section of the Seeing tab enables you to configure the following settings: Black on White Check this check box to use the default black text on a white background in Mac OS X screens. White on Black This check box causes your Mac to display white text on a black background. Use grayscale This check box removes the color from the display and instead uses shades of gray. Enhance contrast Use this slider to change the contrast of the display. Contrast is the visual difference between the light and dark elements presented onscreen.
TIP Use the keyboard shortcuts listed next to the Display options on the Seeing tab to be able to turn them on or off quickly.
|