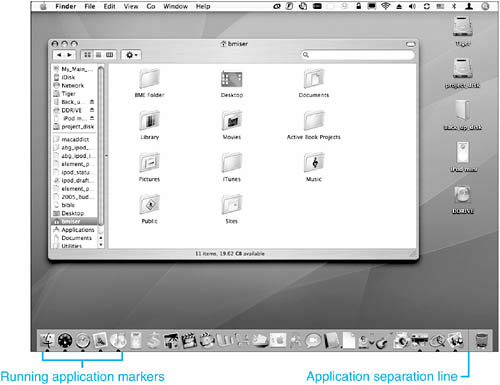| The Dock was one of the most revolutionary parts of the original Mac OS X desktop, and it remains one of the most noticeable aspects of the OS under version 10.4. If you want to master Mac OS X, you should learn to take full advantage of the Dock's capabilities. The Dock provides you with information about, control over, and customization of Mac OS X and the applications and documents with which you work (see Figure 5.1). By default, the Dock appears at the bottom of the desktop, but you can control many aspects of its appearance and where it is located. You can also control how it works, to a great degree. Figure 5.1. The Dock is an essential part of Mac OS X. 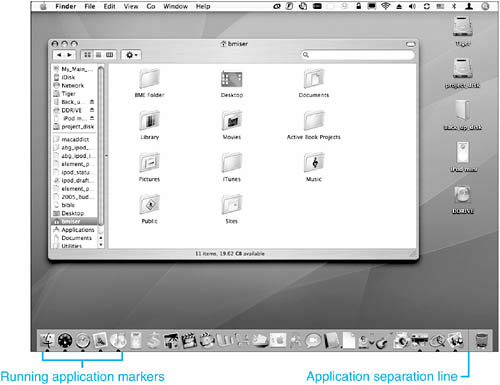
The Dock is organized into two general sections; the application/document separation line, as shown in Figure 5.1, divides them. On the left side of this line, you see application icons. On the right side of the line, you see icons for documents, folders, minimized Finder or application windows, and the Trash/Eject icon. NOTE In addition to applications or documents and folders, you might encounter another type of Dock icon. This type is called a dockling. Docklings are modules you can use to control applications or provide additional functionality on the Dock. Many docklings are available; some applications include docklings, whereas other applications consist entirely of a dockling. Docklings can be placed on either side of the Dock's dividing line.
The Dock performs the following functions: Shows running applications Whenever an application is running, you see its icon on the Dock. A small triangle is located at the bottom of every running application's icon (refer to Figure 5.1). The Dock also provides information about what is happening in open applications. For example, when you receive email, the Mail application's icon changes to indicate the number of messages you have received since you last read messages. Enables you to open applications, folders, minimized windows, and documents quickly You can open any item on the Dock by clicking its icon. Enables you to quickly switch among open applications and windows You can click an application's or window's icon on the Dock to move into it. You can also use the  -Tab key and -Tab key and  -Shift-Tab keyboard shortcuts to move among open applications. -Shift-Tab keyboard shortcuts to move among open applications. Enables you to control an application and switch to any windows open in an application When you hold down the Control key and click (or right-click a two-button mouse) the icon of an open application, a pop-up menu appears. This menu lists commands as well as all the open windows related to that application; you can choose an item by selecting it from this menu. Enables you to customize its appearance and function You can store the icon for any item (applications, folders, and documents) on the Dock. You can also control how the Dock looks, including its size, whether it is always visible, where it is located, and so on.
TIP When you open an application whose icon is not installed on the Dock, its Dock menu includes the Keep in Dock command. If you choose this, the icon is added to the Dock.
When the Trash Is Not the Trash Here is a question for you, "When is the Trash not the Trash?" If you have worked with Mac OS X before, you know the answer to this one! When you select an ejectable item, such as a CD or a mounted network volume, the Trash icon located on the right (or bottom if you use a vertical Dock) on the Dock becomes the Eject icon. When you drag an ejectable item onto this icon, it is ejected from your Mac. This makes more sense than dragging something onto the Trash to eject it. |
|