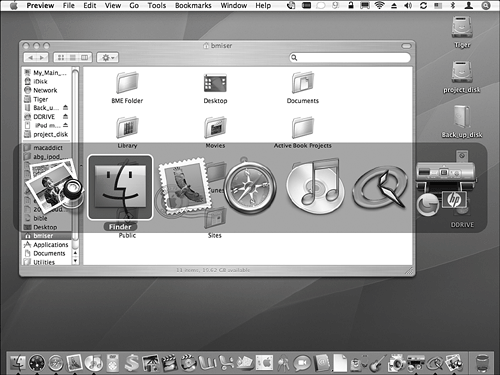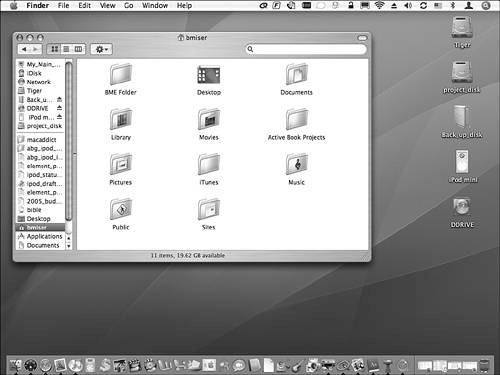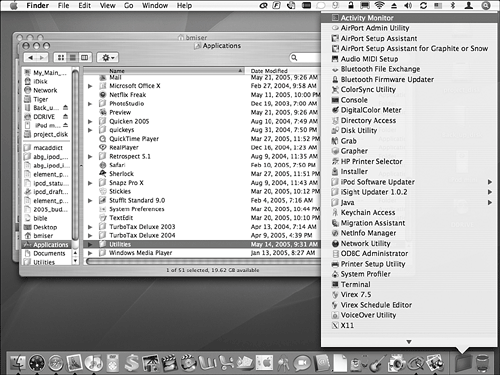| By default, the Dock is preconfigured with various icons you can begin using immediately. When you point to an item on the Dock, a ToolTip appears above the icon that provides the name of the item (you will probably recognize many of the items on the Dock by their icons). The default items on the Dock can include the following: Finder The Finder icon opens a new Finder window that shows your default new Finder window location (which can be to your Computer, Home folder, Documents folder, or just about any other location you choose) if no Finder windows are visible on the desktop. If at least one Finder window is open on the desktop, clicking the Finder icon while another application is frontmost takes you back to the Finder window that was most recently active. If you hold down the Control key while you click this icon (or right-click on it), you will see a list of all Finder windows that are open; choose a window from the list to move into it.  To learn how to set your default new Finder window location, p. 59. To learn how to set your default new Finder window location, p. 59.
TIP There are at least two other ways to open a Dock icon's menu. One is to just click the Dock icon and hold down the mouse button. After a second or two, the Dock item's menu appears. Even better, if you use a two-button mouse (which I strongly recommend), you can right-click a Dock item to open its menu.
 To learn about two-button mice, p. 842. To learn about two-button mice, p. 842.
Dashboard This application provides access to widgets, which are mini-applications that pop up when you press the Dashboard's default key. Safari  This is Mac OS X's excellent web browser. Safari offers many great features as you will learn later in this book. When you open the Safari Dock icon's menu, you can quickly jump to any web page that is open, among other things. This is Mac OS X's excellent web browser. Safari offers many great features as you will learn later in this book. When you open the Safari Dock icon's menu, you can quickly jump to any web page that is open, among other things. Mail Mail is Mac OS X's email application. When you receive email, an attention icon showing how many new messages you have received appears. If you open Mail's Dock icon menu, you can choose from several commands, such as Get New Mail and Compose New Message. iChat This is Apple's instant messaging application, which you can use to communicate with others on your local network or over the Internet (it is compatible with AOL Instant Messenger) via text chats or audio/video conferencing. Address Book Address Book is Mac OS X's contact manager application. You can store all sorts of information for everyone with whom you communicate, such as email addresses and phone numbers. iTunes iTunes is the Mac's excellent digital music application. Its Dock menu offers selections you can use to control music playback. iCal You can use iCal to manage your calendar; it offers other cool features such as the ability to publish your calendar to the Web so other people can access it. QuickTime Player The QuickTime Player application enables you to view all sorts of dynamic content, such as video, that is stored on local discs or disks or on the Internet. System Preferences The System Preferences application enables you to configure and customize various aspects of Mac OS X. You will be using it frequently, which is why its icon is included on the Dock by default. Apple - Mac OS X Clicking this icon takes you to Apple's Mac OS X web page. Trash/Eject Some things never change; under Mac OS X, the Trash does what it always has. It is always located on the right end of the Dock (or the bottom if you use a vertical Dock). When you select an ejectable item, the Trash icon changes to the Eject symbol. When the Trash contains files or folders, its icon includes crumpled paper so that you know the Trash is "full."
TIP Another way to have an application open automatically when you log in is to open its Dock menu and choose "Open at Login."
Using items on the Dock is easy: Simply click an icon to open whatever the item is. If the icon is for an application, that application opens (or moves to the front if it is already open). If the item is a document, the document opens, and if the item is a folder, the folder opens in a new Finder window. If the item is a dockling, a pop-up menu containing commands appears, and if the icon is a minimized Finder window, that window becomes active and moves onto the desktop. I'm sure you get the idea. NOTE When you click a non-running application's icon, you might notice that it "bounces" as the application opens. This provides feedback to you that your selection was registered with the OS and it is working on opening your application. You can turn off this feature, as you will learn later in this chapter.
Unless the application is permanently installed on the Dock (in which case the icon remains in the same position), the icon for each application you open appears on the right edge of the application area of the Dock. As you open more applications, the existing application icons shift to the left and each icon becomes slightly smaller. NOTE The Dock is very insistent about getting your attention, even when it is hidden. If the Dock is hidden and an application needs to present information to you, such as an error dialog box, its icon appears to bounce up out of nowhere and continues to bounce up and down until you switch to that application to see what it has to say.
To move among the open applications you see on the Dock, you can press  -Tab. As long as you hold down the -Tab. As long as you hold down the  key, a menu appears across the center of the screen (see Figure 5.2). On this menu, you will see the icon for each open application (which, by no mere coincidence, are the icons that have the open application marker under them on the Dock). key, a menu appears across the center of the screen (see Figure 5.2). On this menu, you will see the icon for each open application (which, by no mere coincidence, are the icons that have the open application marker under them on the Dock). Figure 5.2. This list of open applications appears when you hold down the  key and press the Tab key. key and press the Tab key. 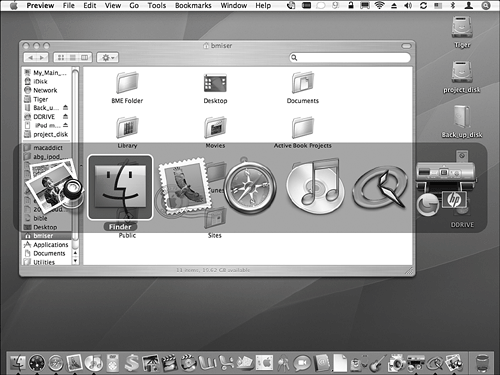
The icons are listed in the order in which you have most recently used the applications, with the current application being on the left side of the menu. Each time you press  -Tab, the icon for the open application you are selecting becomes highlighted and you see the application's name below its icon. When you release the -Tab, the icon for the open application you are selecting becomes highlighted and you see the application's name below its icon. When you release the  -Tab keys, the application you select becomes active (and visible, if it is hidden). You can move backward through the open applications on the menu by continuing to hold down the -Tab keys, the application you select becomes active (and visible, if it is hidden). You can move backward through the open applications on the menu by continuing to hold down the  key and pressing Shift-Tab. key and pressing Shift-Tab. If you don't hold down the  key and instead just press key and instead just press  -Tab, the menu won't appear; instead you will move immediately into the next application on the list of open applications. Again, this list is organized according to the applications you have most recently used. For example, suppose you checked your email in Mail and then began working in Word. If you pressed -Tab, the menu won't appear; instead you will move immediately into the next application on the list of open applications. Again, this list is organized according to the applications you have most recently used. For example, suppose you checked your email in Mail and then began working in Word. If you pressed  -Tab once, you would jump back into Mail. If you pressed -Tab once, you would jump back into Mail. If you pressed  -Tab again, you would move back to Word because that was the application you were most recently using. Likewise, if you pressed -Tab again, you would move back to Word because that was the application you were most recently using. Likewise, if you pressed  -Tab twice in a row, you would move back to the application you were using before the most recent one. Although this might be a bit hard for me to describe, this technique enables you to easily switch among open applications by using only the keyboard. -Tab twice in a row, you would move back to the application you were using before the most recent one. Although this might be a bit hard for me to describe, this technique enables you to easily switch among open applications by using only the keyboard. NOTE If an application is open but the window in which you want to work is minimized, when you select that application with the  -Tab shortcut, you will move into the application but any windows that are minimized will not appear on the desktop because they are minimized. You have to click a minimized window's icon on the Dock for it to move back onto the desktop. -Tab shortcut, you will move into the application but any windows that are minimized will not appear on the desktop because they are minimized. You have to click a minimized window's icon on the Dock for it to move back onto the desktop.
Unlike open applications, open documents don't automatically appear on the Dock. Document icons appear on the Dock only when you add them to the Dock manually or when you have minimized the document's window. Remember that, when you open an application's menu in the Dock, you will see a list of all the windows open in that application. You can then choose a listed window (such as a document window) to move into it. NOTE Just like all icons on the Dock, the names of folders, minimized windows, and documents are shown above their icons when you point to them.
When you minimize a window, by default, the window moves into the Dock using the Genie Effect, during which it is pulled down into the Dock and becomes an icon that is a thumbnail view of the window. The icon for a minimized window behaves just like icons for other items do. To open (or maximize) a minimized window, click its icon on the Dock and it is pulled back onto the desktop. You can change this so that the Scale Effect is used instead. This looks like the window is being quickly scaled down while it is placed on the Dock. Functionally, these effects do the same thing, but the Scale Effect is a bit faster, although not as impressive looking. Minimized windows are marked with the related application's icon in the lower-right corner of the Dock icon so you can easily tell from which application the windows come. For example, minimized Finder windows have the Finder icon in the lower-right corner, minimized Safari icons have the Safari icon, and so on. TIP You can quickly minimize an open window by pressing  -M. -M.
When you minimize an application window, it is moved onto the Dock, just like any other window. However, when you hide an application, its windows do not appear on the Dock. The hidden application's icon continues to be marked with the arrow so you know that the application is running. You can open a hidden application's Dock menu to jump into one of its open windows. As you add items to the Dock and as icons are added when you open applications, the icons on the Dock continue to get smaller and the Dock expands so it shows all open items as well as the icons that are permanently installed on the Dock (see Figure 5.3). Figure 5.3. The items on the Dock shrink and the Dock expands so you can have as many items on it as you'd like (compare this figure to Figure 5.1). 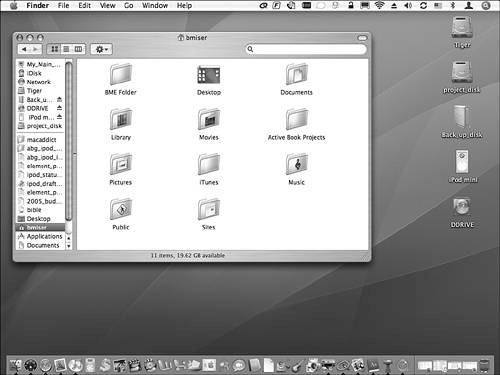
Just as with an application's icon, if you point to a folder, an application, or a dockling icon on the Dock and press the Control key while you click, a pop-up menu appears. What is on this menu depends on what you click. TIP Remember that if you don't want to press the Control key while you click, just click an icon and hold down the mouse button. The menu will appear after a second or two. Or, right-click a Dock icon if you use a two-button mouse.
When you use Dock icon menus, the following outcomes are possible: If you open the menu for the Finder Dock icon, the pop-up menu shows a list of all the open Finder windows, whether the windows are minimized or are on the desktop. Select a window on the menu to make it active. If you are working in another application, you can also select Hide to hide all open Finder windows. If you open the Dock menu for a closed application, folder, or document, you will see the Show In Finder command, which opens a Finder window containing the item on which you clicked; the item is selected when the Finder window containing it appears. This can be a quick way to find out where something is located. If you open the Dock menu for a folder, a hierarchical menu showing the contents of that folder will appear. You can jump to an item within the folder by selecting it on the menu. This is a great way to make access to items within specific folders fast and easy (see Figure 5.4). Any folders within a folder on the Dock also become hierarchical menus so that you can also quickly access nested folders. Figure 5.4. Adding the Utilities folder to the Dock enables you to choose any of Mac OS X's utility applications from the Dock. 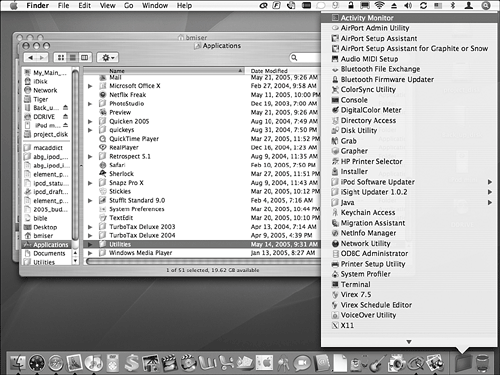
If you open the Dock menu for a dockling, the commands provided by that dockling appear. If you point to a URL reference or other item (such as a minimized document window) on the Dock, identification text appears above the icon to explain what the item is. If the icon is for a document, you can open the document by selecting Open on its Dock menu. If you open the Dock menu for an open application, you will see some basic commands, including Quit. You will also see a list of open windows; you can quickly jump to an open window by selecting it. Some applications also enable you to control what is happening from the Dock menu. For example, when iTunes is open, you can control music playback by using its Dock menu.
When you quit an open application, its icon disappears from the Dockunless you have added that application to the Dock so that it always appears there. Minimized windows disappear from the Dock when you maximize them or when you close the application from which the document window comes. TIP If you fill the Dock with many open applications, documents, and folders, it can be a nuisance to switch to each item and close it. Instead, log out (either select Apple menu, Log Out, or press Shift- -Q). When you log out, all open applications are shut down, all documents are closed, and all minimized folder windows are removed from the Dock. When you log back in, the Dock is back to normal. All Finder windows that were on the Dock are gone from there, but they remain open on the desktop. Hold down the Option key and click the Close box of one of the open windows to close them all. -Q). When you log out, all open applications are shut down, all documents are closed, and all minimized folder windows are removed from the Dock. When you log back in, the Dock is back to normal. All Finder windows that were on the Dock are gone from there, but they remain open on the desktop. Hold down the Option key and click the Close box of one of the open windows to close them all.
|
 To learn how to set your default new Finder window location,
To learn how to set your default new Finder window location,