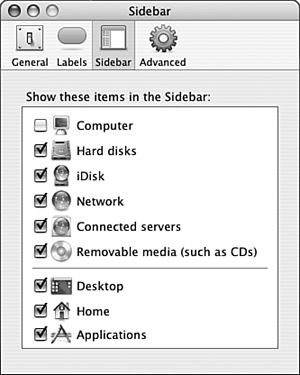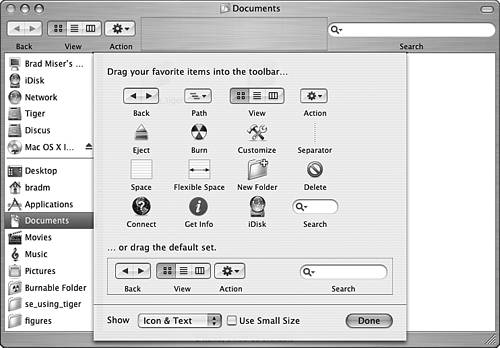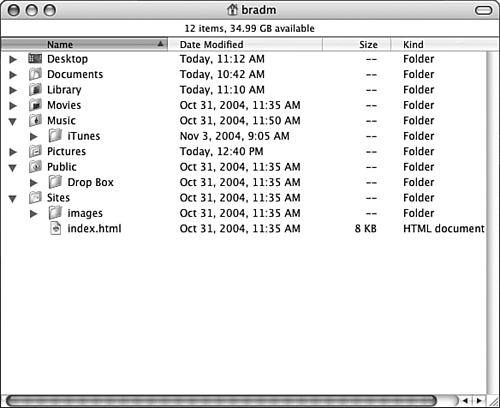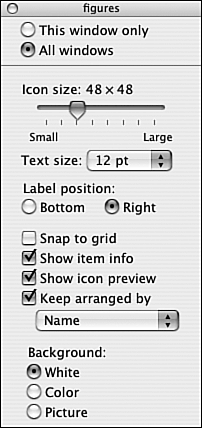Customizing Finder Windows
| Mac OS X enables you to customize many aspects of Finder windows, including the Places sidebar, the toolbar, the status bar, and the views you use. Customizing the Places SidebarThe Places sidebar provides a convenient way to access the mounted volumes on your Mac along with specific folders, documents, and applications (see Figure 3.11). As you read earlier, the upper pane of the sidebar shows all the mounted volumes on your Mac and the lower pane shows folders, documents, and applications. By default, you will see several of the folders within your Home folder, the Applications folder, and a Burn folder, but you can add or remove folders, documents, or applications to this area to customize it. Figure 3.11. The Places sidebar makes getting into any mounted volume on your Mac or into specific folders easy.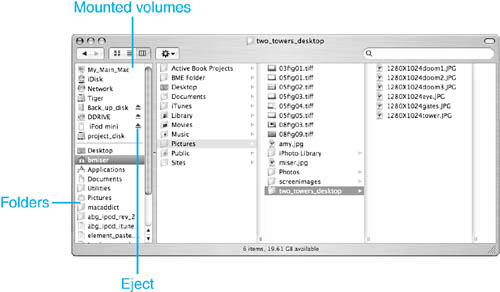 TIP You can also store files in the lower pane of the Places sidebar. To view the contents of a volume or folder, click it; its contents will appear in the Contents pane of the Finder window. For volumes, a button enables you to perform an action. For example, when you have an ejectable volume, such as a disk image or DVD, you can click an Eject button. When you have inserted a blank CD or DVD, you can click the Burn button that appears to burn the disc. Determining the Default Items in the Places SidebarFinder preferences determine which items appear in the Places sidebar. To set them, follow these steps:
The next time you view a Finder window, its sidebar will contain the items you specified. Organizing Your Places SidebarYou can further organize the Places sidebar by doing the following tasks:
As you add, remove, or reorganize the sidebar, it is resized automatically. As the Finder window in which it appears is resized, the Places sidebar is also resized so that you can see as much of it as possible. Customizing the ToolbarAlong the top of Finder windows, you see the toolbar. This toolbar contains the Back and Forward buttons, the View buttons, the Action menu (covered in a later section), and the Search tool. As with the sidebar, you can customize many aspects of this toolbar. You can show or hide it and customize the tools it contains. NOTE Many applications, especially those that come with Mac OS X, also provide a Mac OS X toolbar in their windows. You can use these same techniques to work with those toolbars. Showing or Hiding the ToolbarYou can hide or show the toolbar in a Finder window in any of the following ways:
The state of the toolbar controls how new Finder windows open when they are viewed in the Icon or List view. If the toolbar is displayed, new Finder windows open according to the preferences you set using the Finder Preferences dialog box. If the toolbar is hidden, new Finder windows always open in a separate window. When you open a new Finder window from a window in which the toolbar is hidden (for example, by holding down the Option key when you open a new Finder window), the toolbar is hidden in the new window. When you open a Finder window from a window in which the toolbar is shown, the toolbar is shown in the new window as well. The toolbar state in currently open Finder windows is independent. For example, you can show the toolbar in one Finder window while it is hidden in another. In fact, if you have two Finder windows for the same directory open at the same time, you can hide the toolbar in one window while it is shown in the other. Changing the Tools on the ToolbarThe default toolbar contains various useful buttons, but you can customize its content by adding tools to it or removing tools from it:
The toolbar now reflects the changes you made (see Figure 3.14). Figure 3.14. Now I am using a customized toolbar.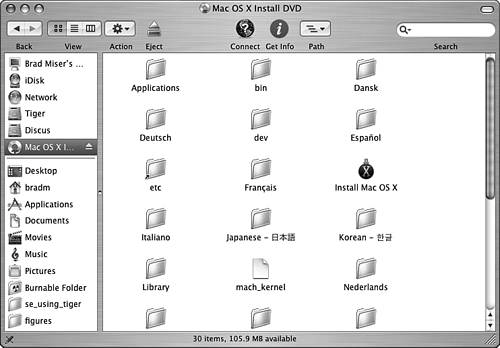 TIP You can rotate the toolbar among its views, such as Icon & Text, Icon Only, and so on by holding down TIP If you add more buttons than can be displayed and then want to remove some of the buttons you can't see (you see the double arrows instead), you have to make the window wider so that you can see the button on the toolbar to remove it; you can't remove a button from the pop-up menu. You can also temporarily remove other buttons until you can see the one you want to remove. Customizing the Status BarThe status bar provides status information for the current directory, volume, or whatever else is being displayed in the Finder window. Mostly, the status bar provides information about the number of items in the window and the amount of free space on the current volume. Where the status bar is displayed depends on whether the toolbar is shown. If the toolbar is shown, the status bar information is displayed at the bottom of the window. For example, if you are viewing a folder, the number of items it contains and the amount of space available on the drive on which it is stored will be shown. If the toolbar is hidden, the status bar appears immediately under the title bar (see Figure 3.15). As with the toolbar, you can hide or show the status bar using the View menu. Unlike the toolbar, however, you can't change the contents of the status bar. Figure 3.15. When the toolbar is hidden, the status bar appears immediately under the title bar. (Finder windows look a bit pitiful without the toolbar and Places sidebar, don't they?)
Customizing Finder Window ViewsFor each view type of Finder window view, you can set Global view preferences that affect all windows you open using that view type. You can then set Window options for individual windows to override the global settings for that view type for that specific window. For example, one of the customization options for the List view is the data you see in the window. You can choose to display the Comments column for a window in List view. If you set this as a Global preference, each time you open a new window in List view, you see the Comments column. If there is a window in which you don't want to see the Comments column, you can change the Window preferences for that window so the Comments column is not displayed. When you change a Global preference, which is called the "All windows" option, it affects all windows shown in that view. When you change a window's preference, called "This window only," it affects only the current window. Customizing the Icon ViewThe Icon view has the following view options:
Set your Global preferences for the Icon view using the following steps:
NOTE Supported image formats include PICT, TIFF, and JPEG. The background image you choose appears in folders you view using the Global icon settings. This does not affect any image you are using as a background image on your desktop. After you have made these settings, any window you view in Icon view will be displayed using your global preferences unless you override the Global settings by setting a window's preference. To change the preferences for an individual window, do the following:
This window uses the preferences you set for it until you change them. TIP You can also modify the view of the desktop, which is always in Icon view. Click anywhere on the desktop and open the View Options window. You can then set the icon size, text size, and other options just like a folder window (except for the folder background that is set using the Desktop pane of the System Preferences Utility). You can reapply the global preferences to a window at any time by returning to the View Options dialog box and clicking the "All windows" radio button. The window returns to your global view settings. Click "This window only" to return the window to its previous set of view options. TIP You can leave the View Options window open while you select other windows. If you do so, the name shown at the top of the dialog box changes, as do the controls you see if the window you select is in a view different from the current one. Customizing the List ViewCustomizing List view works pretty much the same way as Icon view, except that you have different options. Set your global List view preferences using the following steps:
Every window you see in List view uses these options, unless you override the Global settings for a particular window. Overriding the Global options for a specific window is analogous to what you do for the Icon view. Open the window, open the View Options window, click the "This window only" radio button, and use the controls to set the view options for the current window. To reapply the global List view preferences to a window, click the "All windows" radio button in the View Options window. TIP The Window settings for a window are retained (although not used) even after you reapply the global settings to it. You can easily switch back to them by clicking the "This window only" radio button again. The window returns to the most recent window settings you applied to it. Customizing the Column ViewThe Column view has fewer customization options than the other views. The Column view preferences you set apply to all windows in the Column view. Do the following:
NOTE As far as I can tell, there isn't a way to select the List view or the Icon view for every window you open (you can set the Column view for every new window you open by using Finder Preferences). The Finder remembers the view you used the last time you opened a specific window and maintains that view each time you open that windowuntil you change that window's view. Unfortunately, you can't set the view to be List or Icon on a systemwide basis. Similarly, you can't tell the Finder to apply the global view preferences to all windows at the same time. If you have changed the view preferences for individual windows, you have to reapply the global view preferences to that window if you want to use them (by using the View Options window). |
EAN: 2147483647
Pages: 317