Speech Recognition in Action
3 4
Now that your microphone is positioned, the sound levels are set, Word has developed a profile of your voice patterns, and all the other preliminaries are done, it's time to put Speech Recognition to work. Open a document, and start Speech Recognition using these simple steps:
- Click the Microphone button on the Language bar. Two new icons appear on the bar: Dictation and Voice Command.
- Click Dictation if you want to dictate text.
- Click Voice Command if you want to use Speech Recognition to operate menu commands.
Once the Speech Recognition engine is started, you can swap modes by voice by saying voice command or dictation.
If you have selected Show Speech Messages in the Speech Tools menu, Word advises you on whether you're speaking correctly. If you're not, one of the messages in Table 39-1 appears.
Table 39-1. Dictation warning messages
| Message | Means that you should |
|---|---|
Too soft | Try speaking more loudly. |
Too loud | Try speaking more quietly. |
What was that? | Try repeating your words. |
Too fast | Try speaking more slowly. |
When you start to dictate text, the first thing you see is a blue bar—essentially a string of dots with blue shading—as shown in Figure 39-10. This signifies that Word has received data and is processing it.
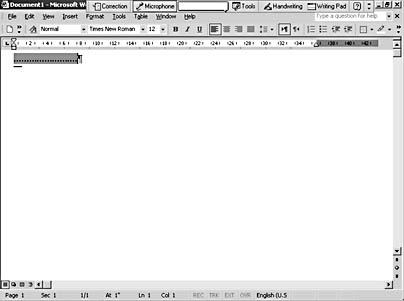
Figure 39-10. When you dictate, Word displays a blue bar on your screen that turns into recognized words.
When the processing is done, the bar turns into words. You do not need to wait for the blue bar to turn into words before dictating more words. Word displays the bar when it has finished its speech recognition and is ready for more words; meanwhile the previous dictation is working its way through the computers electronic pathways on its way to your screen.
Remember, when dictating you need to say the punctuation. Table 39-2 lists the punctuation terms that Word recognizes. The terms are straightforward, so your main task is to remember the more obscure marks; ~ is a tilde, for example.
Inside Out
Word's dictation allows only for standard plain text punctuation, such as, "--" (straight quotes and a double-hyphen) instead of "—" (curly quotes and an em dash). As a result, Word's "smart" formatting features for quotes, dashes, and so on aren't available directly by voice, which can make your documents look less professional.
Word's AutoCorrect fixes some of these formatting issues as you go. Be sure to check your AutoCorrect settings. (For more information about AutoCorrect, see Chapter 6, "Putting Text Tools to Work.") Use AutoFormat after you have finished dictating to resolve any remaining plain text formatting.
Table 39-2. Punctuation in Dictation mode
| Say | To get |
|---|---|
Period | . |
Comma | , |
Colon | : |
Semi-colon | ; |
Question mark | ? |
Exclamation point | ! |
Ampersand | & |
Asterisk | * |
At sign | @ |
Backslash | \ |
Slash | / |
Vertical bar | | |
Hyphen | - |
Double dash | -- |
Equals | = |
Plus | + |
Pound sign | # |
Percent | % |
Dollar sign | $ |
Underscore | _ |
Tilde | ~ |
Ellipsis | ... |
Greater than | > |
Less than | < |
Caret | ^ |
New line | Enter |
New paragraph | Enter twice |
Bracket | [ |
End bracket | ] |
Open brace | { |
Close brace | } |
Open parenthesis | ( |
Close parenthesis | ) |
Quote | " |
Close quote | " |
Single quote | ` |
Close single quote | ` |
5 | five (numbers less than 20 are spelled out when inserted) |
21 | 21 (numbers greater than 20 are inserted as digits) |
one half | 1/2 (fractions) |
five five five hyphen zero one eight seven | 555-0187 (telephone numbers) |
Correcting Speech Recognition Errors
You need to correct errors in dictation, otherwise Word will create an inaccurate voice profile and its recognition will become less accurate. You need to be particularly attentive during your first few Speech sessions, which is when Word makes the most changes to your voice model.
When you should make corrections while dictating is a matter of preference. You can correct as you go along, or you can input the text and then go back to make corrections. It's primarily a matter of how compulsive you are. In theory, going all the way through and then making corrections is more efficient. But if seeing those recognition errors on screen will make you crazy, fix them right away.
There are several different ways to make corrections:
- Right-click an error to open a shortcut menu containing list of alternative choices appear, as shown in Figure 39-11. Note that in this instance, "Microsoft Word" was recognized as "Microsoft word." The capitalized version is available on the shortcut menu. Click it, and it will replace the incorrect version. Word will then learn that you want capitalization when "word" follows "Microsoft."
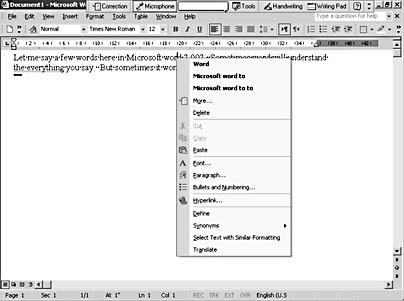
Figure 39-11. Right-clicking opens a shortcut menu with a list of possible corrections for dictation errors.
- Click the Correction button on the Language bar, or choose More on the shortcut menu when you right-click the error. Word will play back a recording of your dictation and then present you with an alternative choice. Click again to make the correction.
- Select the errant word with the mouse or keyboard and, in Dictation mode, say spelling mode and spell out your correction by voice. So if you wanted "sun" but got "son," say "S-U-N." You can also select a few words, including any error, and dictate over that. While you can select just a single word to correct by voice, dictating over a phrase will do more to improve accuracy.
- Select the word and type over the error.
Tip - Select and correct by voice
You can delete the last thing you said by saying, scratch that. You can also select text in Voice Command mode. For example, you can say, select next word, select last word, select next line, select last line, or select paragraph.
EAN: 2147483647
Pages: 337
- ERP Systems Impact on Organizations
- Challenging the Unpredictable: Changeable Order Management Systems
- The Second Wave ERP Market: An Australian Viewpoint
- The Effects of an Enterprise Resource Planning System (ERP) Implementation on Job Characteristics – A Study using the Hackman and Oldham Job Characteristics Model
- A Hybrid Clustering Technique to Improve Patient Data Quality