Including Headers and Footers
|
| < Day Day Up > |
|
Adding text to the Header (top) and Footer (bottom) areas in a Word document serves a number of purposes. In addition to making documents look professional, headers and footers can also provide helpful information, including titles, publication dates, author information, copyright or confidentiality notices, page numbers, and so forth. In Word, you can easily insert text, AutoText, and graphics in document headers and footers.
| Tip | You can see a document's headers and footers only in printed documents, Print Layout view, Reading Layout view, and Print Preview mode. Headers and footers are hidden in the Normal, Web Page, and Outline views. |
Word enables you to add page numbers in two main ways. You can add basic page numbers by choosing Insert, Page Numbers, and then configuring the Page Numbers dialog box, as shown below. When you choose Insert, Page Numbers, Word automatically configures the Header or Footer area in your document to contain page numbers.
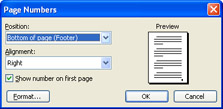
If you want to add more complex page numbering and additional information, you can create custom headers and footers, as described next.
Finally, if you want to include a page number outside the header or footer area, you can drag the page number's text box out of the header or footer area. To do so, follow these steps:
-
Insert a page number, either by creating a header or footer, or by choosing Insert, Page Number.
-
Double-click the header or footer area, or choose View, Header And Footer.
-
Click the page number to display the number's text box.
-
Position your pointer over the page number text box until it appears in the form of crossed arrows, and then drag the text box out of the header or footer area into your document.
The page numbers will then be enclosed in floating text boxes within your document. However, they will still be anchored in the header or footer, which means that you'll have to open the header or footer before you can change the floating page number's location or properties.
Creating Headers and Footers
To add content to a document's Header and Footer areas, choose View, Headers And Footers. When you choose this command, the Header and Footer areas become accessible and the Header And Footer toolbar appears, as shown in Figure 15-7. The Header And Footer toolbar buttons are described in Table 15-2. After you access the Header and Footer areas, you can add text, AutoText, field codes, graphics, and objects to customize your document's headers and footers. Keep in mind that you can only view headers and footers in Print Layout and Reading Layout views and in printed documents. The next section of the chapter describes how you can edit and customize headers and footers in Word documents.
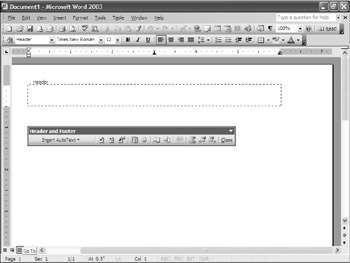
Figure 15-7: To create headers and footers in documents, you enter and format text and graphics in the header and footer areas.
| Button | Name | Function |
|---|---|---|
| | Insert AutoText | Enables you to insert AutoText entries in headers and footers. Options include Created By, Created On, Last Saved By, Page X of Y, and so forth. |
| | Insert Page Number | Inserts a page number field, { PAGE }, and displays the current page number. |
| | Insert Number of Pages | Inserts the page number field, { NUMPAGES }, and displays the total number of pages in the document. |
| | Format Page Number | Displays the Page Number Format dialog box, which enables you to apply number formatting, include chapter numbers, continue numbering from prior pages, or start numbering at a specified page number. |
| | Insert Date | Inserts the date field using the default display setting, { DATE \@ "M/d/yyyy" }. |
| | Insert Time | Inserts the time field using the default display setting, { TIME \@ "h:mm"ss am/pm" }. |
| | Page Setup | Displays the Page Setup dialog box. You can use options in the Layout tab to specify different odd and even pages for headers and footers as well as to create a different first page. |
| | Show/Hide Document Text | Toggles the display of the document's contents. You can hide document text to simplify your view as you create and edit headers and footers. |
| | Link to Previous | Links the headers and footers in the current section to the preceding section. This enables you to create a continuous flow from section to section. |
| | Switch Between Header and Footer | Switches the view from header to footer and vice versa, thereby enabling you to jump quickly from the Header area to the Footer area and back again. |
| | Show Previous | Displays the previous header or footer that is different from the current header or footer. |
| | Show Next | Displays the next header or footer that is different from the current header or footer. |
| | Close Header and Footer | Closes the Header and Footer areas as well as closing the Header And Footer toolbar. |
When you use the Header And Footer toolbar to add elements such as page numbers, dates, times, and so forth to headers and footers, Word often inserts field codes. You can control field codes in a number of ways, including the following:
-
You can edit a field code by right-clicking the field code in the Header or Footer area, and then choosing Edit Field. The Field dialog box appears, which enables you to select from various formats that you can use to display the field's data.
-
You can toggle the display between field data and field codes by right-clicking a field and choosing Toggle Field Codes.
-
To update a field, select the field and press F9.
-
To control whether fields appear with or without gray backgrounds online, choose Tools, Options, click the View tab, and then select an option in the Field Shading list. Available field shading options are Never, Always, and When Selected.
For more information about working with field codes, see Chapter 31, "Working with Field Codes and Custom Forms."
Positioning and Editing Headers and Footers
After you add information to headers and footers, you can position and edit the headers and footers. You can modify the contents as well as the position and size of the Header and Footer areas. To reopen headers and footers for modification, choose View, Header And Footer, or double-click in the Header or Footer area while working in Print Layout or Reading Layout view.
By default, header and footer content is left-aligned and the Header and Footer areas are 0.5 inches deep. You can adjust alignment and positioning for headers and footers as follows:
-
Horizontal alignment of header and footer information To change horizontal alignment within headers and footers, you click the alignment buttons on the Formatting toolbar, which include Align Left, Center, Align Right, and Justify. You can also align data by positioning your cursor or selecting information, and then pressing Tab once to center information or pressing Tab twice to right-align information.
-
Vertical alignment of header and footer information To adjust the distance of headers and footers from the top or bottom edge of a page, you apply settings in the Layout tab in the Page Setup dialog box. You can easily access the Page Setup dialog box by clicking Page Setup on the Header And Footer toolbar or by choosing File, Page Setup. Then click the Layout tab, and configure the From Edge settings in the Header and Footer boxes.
-
Distance between headers or footers and document content To adjust the space between headers or footers and document content, make sure that you're working in Print Layout view and that the rulers are visible (to display rulers, choose View, Ruler). Then, open the header or footer, position the insertion point on the top or bottom margin boundary in the vertical ruler until the pointer appears as a double-headed arrow, and then drag the top or bottom margin up or down.
Keep in mind that when you change alignment and position in headers or footers, the changes affect all headers or footers in the current section by default. If the document is not divided into sections, the changes are reflected throughout the document.
| Tip | Control headers and footers from section to section To create a different header for part of a document, you must divide the document into sections and then create headers and footers for each section. If you are working in a document divided into sections but you want to continue using the same headers and footers from section to section, click in a section, and then, in the Header And Footer toolbar, click Link To Previous. For more information about working with sections, see "Working in Sections", as well as Chapter 19, "Formatting Columns and Sections for Advanced Text Control." |
Deleting Headers and Footers
To delete a header or footer, simply open the Header and Footer areas (by choosing View, Header And Footer), select the contents of the header or footer you want to delete, and then press Delete or Ctrl+X. When you delete the contents of a header or footer, you delete the contents for all instances of the same header or footer throughout the document. If you want to delete the headers and footers in only part of a document, you must first divide the document into sections by inserting section breaks. After you divide your document, you can create and clear headers and footers for each section.
|
| < Day Day Up > |
|
EAN: 2147483647
Pages: 373