Working with the Document Grid
|
| < Day Day Up > |
|
If support for Simplified Chinese, Traditional Chinese, Japanese, or Korean is enabled through Microsoft Office 2003 Language Settings, you can use Word's Document Grid to help you control line and character placement in your documents. To choose grid settings, you use the Document Grid tab in the Page Setup dialog box, as shown in Figure 15-8.
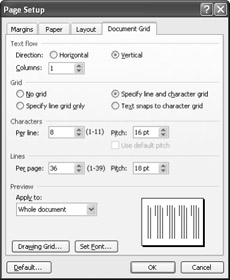
Figure 15-8: The Document Grid enables you to precisely control the line and character spacing in documents that contain East Asian text.
Specifying Document Grid Settings
Using the Document Grid tab, you can control the number of characters per line, number of lines per page, character pitch (spacing between characters), and line spacing. To use the Document Grid features, follow these steps:
-
Choose File, Page Setup, and then click the Document Grid tab.
-
If you want to text to be shown vertically, appearing top to bottom as you type, click Vertical in the Text Flow section. Otherwise, for traditional right-to-left text display, leave Horizontal selected. If desired, specify a number of columns in the Columns box. Notice that the Preview image adjusts to display your page setup settings while you work.
-
To turn on the grid feature, select one of the following options:
-
Specify Line Grid Only-Makes only the settings in the Lines section in the Document Grid tab available, so that you can choose the amount of space between lines (by selecting the number of lines you want to appear on the page) and the pitch, or spacing between lines.
-
Specify Line And Character Grid-Makes all settings in both Character and Lines sections available. This setting enables you to choose both the number of characters per line and the number of lines per page. You can also choose the pitch of both characters and lines.
-
Text Snaps To Character Grid-Disables the Pitch settings and gives you the means to choose number of Characters Per Line and Lines Per Page.
-
-
Click the Apply To arrow, choose the option that specifies the portion of the document to which you want to apply the grid, and then click OK.
If you changed the text direction in the Document Grid tab, Word starts a new page with the grid choices in effect. If you retained the original text direction, Word applies the grid effects as soon as you begin typing in the current section. As you type, you'll be able to see the effects of the new spacing selections you've chosen.
Displaying the Document Grid
If you want to see the Document Grid while you work, choose File, Page Setup to display the Page Setup dialog box, and then click the Document Grid tab. In the lower-left portion of the dialog box, click the Drawing Grid button. In the Drawing Grid dialog box, select the Display Gridlines On Screen dialog box, as shown in Figure 15-9. Click OK twice to return to the document. The gridlines appear throughout the document.
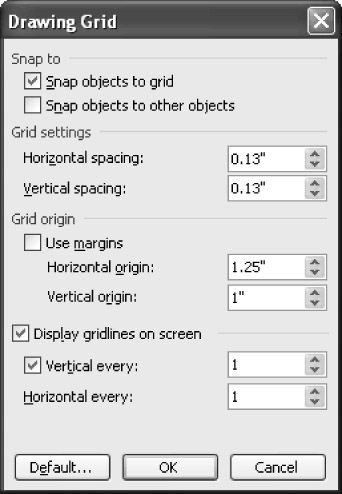
Figure 15-9: You can customize the Document Grid's display by modifying the Drawing Grid dialog box settings.
| Note | You can see the Document Grid while you work only when you're working in Print Layout view. |
|
| < Day Day Up > |
|
EAN: 2147483647
Pages: 373