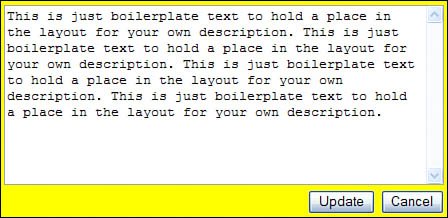How to Use Auction Templates
| There are two types of auction template services available on the web. The first type features a web-based form (sometimes called a code generator or code generating website) that you complete with the information for your particular auction. The second type features pre-written code that you download to your computer for editing. In both cases, the final HTML code that is generated has to be inserted (by you) into the description of your eBay listing. Note To insert pictures into an auction template, you'll need to upload your product photos to an image hosting website. Learn more in Chapter 7, "Adding Pictures to Your Auction Templates." Using a Code Generating WebsiteThere are a surprising number of third-party websites that offer code generators for eBay auction templates. Even more surprising, most of these code generators are free for you to use, with no fees whatsoever. While each code generator is slightly different in implementation, they all work in pretty much the same fashion. For example, K&D Web Page Design's Custom Auction Creator (www.kdwebpagedesign.com/tutorials/tut_template.asp), shown in Figure 4.1, starts with a listing of the available backgrounds and colors for your template. Click the background and colors you want, then scroll down to the form at the bottom of the page (shown in Figure 4.2). Enter the auction title, description, payment info, and so on, as well as the URLs for your photos, and then click the Show Me My Auction button. The next page, shown in Figure 4.3, shows you what your listing will look like, and displays the HTML code for your template in a separate text box. It's this code that you'll copy into your eBay listing. Figure 4.1. K&D Web Page Design's Custom Auction Creatorstart by choosing your template's background and colors.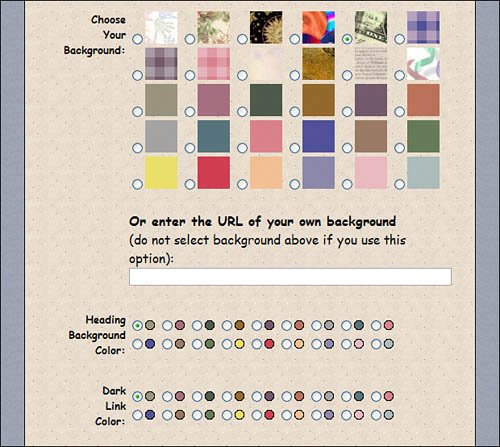 Figure 4.2. Fill in the blanks with your auction title, description, and other information.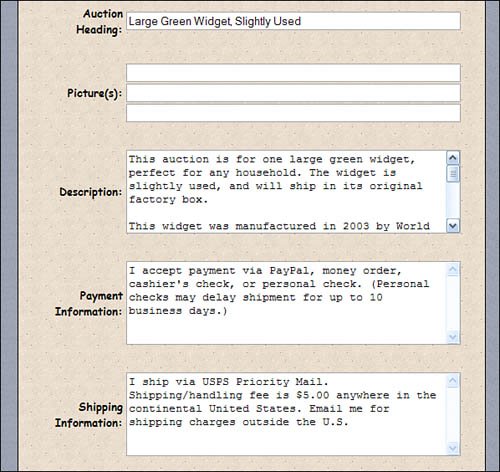 Figure 4.3. After you've filled in the blanks, the HTML code for your template is automatically generated.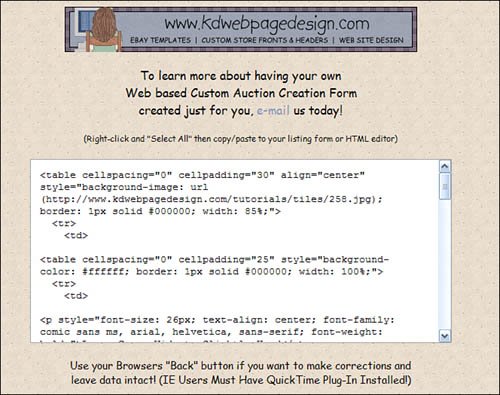 Other code generators use more of a WYSIWYG approach to creating templates. For example, Auction Writer (www.auctionwriter.com) starts by showing you thumbnails of the available template designs, as shown in Figure 4.4. Click the template you want, and you're presented with a full-page version of the template, with placeholder text and graphics, as shown in Figure 4.5. Click a piece of text and a pop-up box appears, as shown in Figure 4.6; enter your own text, and then click the Update button. The same thing with pictures; click a placeholder graphic, and then enter the URL for your own photo. When you're done customizing the template, click the Download button, and the generated code will be downloaded to your PC in a TXT file. You can view this code with any text editor program, such as Windows Notepad. Figure 4.4. Some of the auction template designs offered by Auction Writer.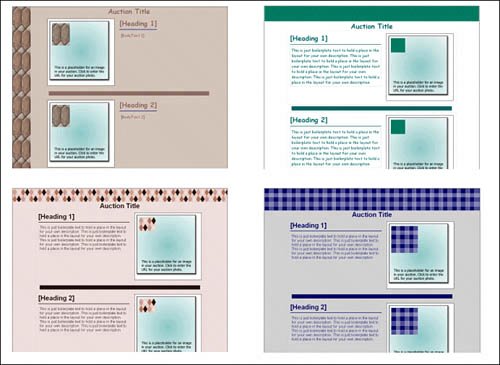 Figure 4.5. The auction template displayed with placeholder text and graphics.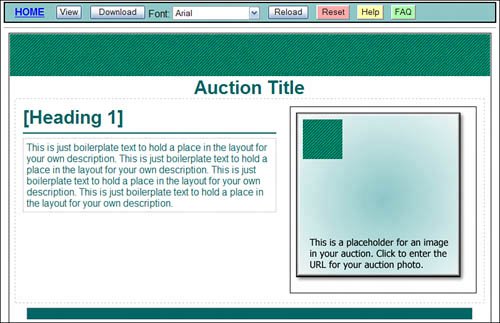 Figure 4.6. Replacing placeholder text with your own auction information. Using a Downloadable Auction TemplateIn some ways, using a downloadable auction template is even simpler than using a code generator websiteif only because you don't have as many choices. The template layout and color scheme is already predetermined, so all you have to do is replace the placeholder text with your own auction information. For example, when you choose one of the free templates available from AuctionSupplies.com (www.auctionsupplies.com), the site displays the full HTML code for the template on a separate web page, as shown in Figure 4.7. You can then copy this code into your own text editor (such as Notepad or WordPad), and edit the appropriate sections to include your own text description and picture URLs. (You'll also need to download the accompanying background graphics for the template.) Once you've edited the code with your own information, you can then copy the edited code into your eBay item listing. Figure 4.7. The HTML code for an AuctionSupplies.com auction template.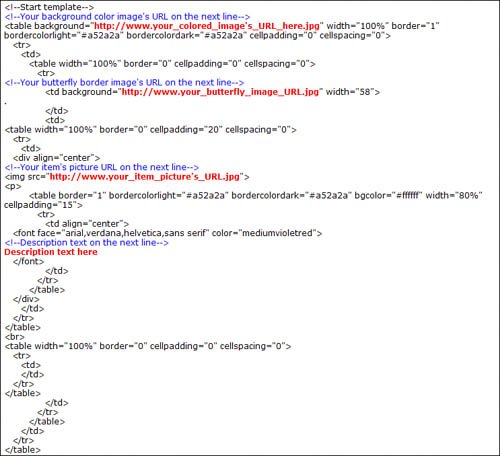 Other sites provide their template code in a downloadable TXT file, which saves you the bother of copying the code from their web page. Just open the TXT file in your text editor and edit in your own information. You can then copy the edited code into your eBay item listing. Still other sites make you do a little more work. Instead of downloading the HTML code in a TXT file, they download the template itself (with placeholder graphics) as an HTML page, typically included along with the necessary graphics in a ZIP file. UnZIP the ZIP file and you have an HTML file and one or more JPG graphics files. What you'll need to do here is open the downloaded HTML page in your web browser, then view the page's source code. (In Internet Explorer, pull down the View menu and select Source.) This opens the HTML code for the page in a text editor, typically Windows Notepad. You can then edit the file in Notepad, to replace the placeholder text with your own text and URLs. Then you can copy the edited code into your eBay auction listing. Inserting Auction Template Code into an eBay Auction ListingOnce you've generated the final HTML code for your listing, it's a simple matter to insert this code into eBay's sell your item form. As you've just learned, you'll be presented with the final code for your template, either in a text box of some sort on the service's web page or in a text editor on your computer. You then have to do the following:
Figure 4.8. Inserting the HTML code for an auction template into the Description box in eBay's Describe Your Item page.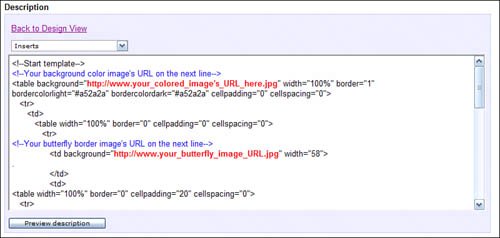 It's that easy. Just copy the code that was generated and paste it into the Description box in HTML view. You can preview how it looks by clicking the Preview Description button, and then proceed to complete the rest of your new item listing. |
EAN: 2147483647
Pages: 101