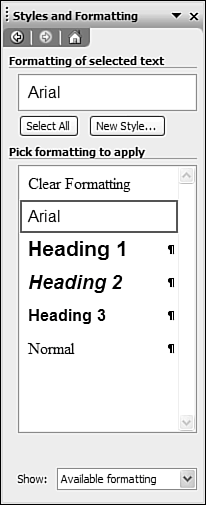Formatting Your Document
| When you're creating a complex document, you need to format more than just a few words here and there. Formatting ParagraphsWhen you need to format complete paragraphs, you use Word's Paragraph dialog box. You open the Paragraph dialog box by positioning your cursor within a paragraph and then pulling down the Format menu and selecting Paragraph. From here, you can precisely adjust how the entire paragraph appears, including indentation, line spacing, and alignment. Using Word StylesIf you have a preferred paragraph formatting you use over and over and over, you don't have to format each paragraph individually. Instead, you can assign all your formatting to a paragraph style and then assign that style to specific paragraphs throughout your document. Most templates come with a selection of predesigned styles; you can modify these built-in styles or create your own custom styles. Styles include formatting for fonts, paragraphs, tabs, borders, numbering, and more. To apply a style to a paragraph, position the insertion point anywhere in the paragraph and then pull down the Style list (in the Formatting toolbar) and select a style. (You don't have to select the entire paragraph; just having the insertion point in the paragraph does the job.) To modify a style, follow these steps:
tip
Assigning HeadingsWhen you're creating a long document, you probably want to separate sections of your document with headings. Headings appear as larger, bolder text, like mini-headlines. Word includes several built-in heading stylesHeading 1, Heading 2, Heading 3, and Heading 4. Assign these styles to your document's headings, as appropriate. (And if you don't like the way they look, edit the styles to your likingas described previously.) |
EAN: 2147483647
Pages: 261