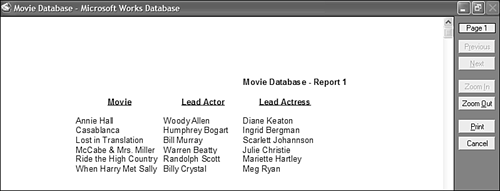| Once you have all your data entered, sorted, and filtered, you can print a report of key database information. You can then store this hard copy someplace safe, in case you need it at a future date. Printing a List If you want to view all the fields in all the records in your database, all you have to do is print the list of records as they appear in List view. You do this by switching to List view and then clicking the Print button on the toolbar. If you prefer, you can print only selected records by filtering your database, as explained earlier. Apply the filter, and then print the resulting list of records. tip  | Don't forget to sort your records before you print! |
If you just want to print a single record, you don't have to apply some draconian filter. Instead, switch to Forms view, navigate to the record you want to print, and then click the Print button. Works will print only the current form. Using ReportCreator to Create a Report Even more useful than printing a list is Works' capability to analyze and summarize the contents of a database in a customized report. Works Database includes a special ReportCreator tool that makes creating custom reports a snap. To create a report, follow these steps: 1. | Select Tools, ReportCreator to display the Report Name dialog box.
| 2. | Enter a name for your report and click OK; this displays the ReportCreator dialog box.
| 3. | Select the Title tab, enter or edit the report title, then select an orientation and a font.
| 4. | Select the Fields tab, select those fields you want to include in your report, in the order that you want them to appear, and then click Add. If you want to display the field names at the top of your page, check the Show Field Names at Top of Each Page option; if you want to summarize the data in your fields, check the Show Summary Information Only option.
| 5. | Select the Sorting tab, then select which fields you want to sort by, in either Ascending or Descending order.
| 6. | Select the Grouping tab, then select any fields you want to group or subtotal and how you want them grouped.
note 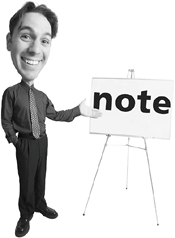 | Only sorted fields are available for grouping. |
| 7. | Select the Filter tab, then select any previously created filter from the Select a Filter listor click the Create New Filter button to create and apply a new filter.
| 8. | Select the Summary tab, then select any fields you want to summarize, how you want to summarize them (sum, average, count, and so on), and where you want to display the summaries (under each column, at the end of the report, and so on).
| 9. | Click the Done button.
| 10. | You're now asked whether you want to preview or modify the report; click Preview.
| 11. | Your report is now displayed onscreen in Preview mode, as shown in Figure 15.4. If you like what you see, click Print. If you don't, click Cancel and edit your report using the report commands on the Tools menu.
Figure 15.4. Summarize and analyze your database with custom-created reports. 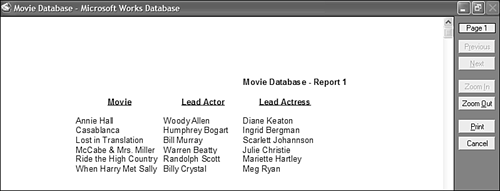
|
The Absolute Minimum Here are the key points to remember from this chapter: A database is like a big electronic filing cabinet. If all you need is a simple database, use Works Database (included with Microsoft Works and Works Suite); if you need a more sophisticated database, use either Microsoft Access or Corel's Paradox. Individual items within a database are called records. Each record can contain a number of fields; all records within a database have the same fields. Works Database lets you view your data in two different viewsList view, which looks a little like a spreadsheet (with rows and columns), and Form view, which displays your data one record at a time. Within Works Database, use ReportCreator to create printed reports of your database data.
|
|