Chapter 17: Managing Project Server
Once it’s up and running, Project Server is very stable and requires little looking after beyond your daily backup routines. Like all applications, however, Project Server may require additional attention from time to time. In this chapter you’ll first dive deeper into SharePoint Team Services (STS), and I show you how to manage and exploit its administration interface and features. Then I discuss regular and preventive maintenance for Project Server. Finally, I lead you to additional resources that you can count on for the latest technical information and thinking on deploying the product.
Managing SharePoint Team Services
Although I covered using documents and issues in Chapter 15, STS administration is a topic that hasn’t come up since I touched on it in Chapter 5. In your journey through the following subtopics, you’ll find yourself jumping from the Project Server administration interface to various native STS administration pages. Be prepared for this. Of course, I point these out as they occur in the text. Because Project Server follows the STS theme, sometimes the differences are subtle.
Managing STS Connections
Clicking the “Manage SharePoint Team Services” link from the Project Web Access administration Activities menu takes you to the “Connect to servers” page shown in Figure 17-1. I cover connecting to STS servers in Chapter 5. I include it here for perspective only. It’s the default display for STS administration in Project Web Access. The important point to remember is that although you can add STS servers, Project Server can use only one at a time for automatic subweb creation.
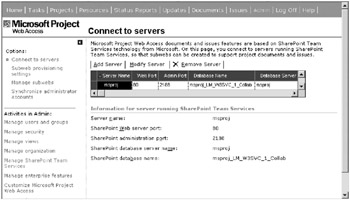
Figure 17-1. The “Connect to servers” page is the default display for STS administration.
Managing Subweb Provisioning Settings
Click the “Subweb provisioning settings” link in the upper part of the Options pane. As shown in Figure 17-2, I’ve collapsed the Options and Activities panes to maximize the display of the “SharePoint Team Services subweb provisioning settings” page. So far, you’ve trusted that your STS site works so you haven’t had a need to look at this page, which is set to defaults.
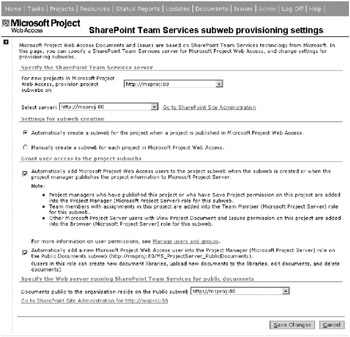
Figure 17-2. The “SharePoint Team Services subweb provisioning settings” page
The first section, “Specify the SharePoint Team Services server,” displays your current server. The second section of the page allows you to determine whether STS subweb creation happens manually or automatically. Setting your environment to manual requires you or another administrator to extend the subweb manually for each new project.
“Grant user access to the project subwebs” is the third section of the page. Both check boxes are selected by default. The first selection tells the system to add users to roles on the new project subwebs automatically as created. This includes the project manager and team members who have assignments in the corresponding projects. The second check box selection tells the system to also add the users to the public documents library if they’re not already authorized to use it.
At the very bottom of the page, you can change the STS server that’s set to handle the public documents subweb. Notice that there’s a link to SharePoint site administration for the server. There’s a similar link in the “Specify the SharePoint Team Services server” section as well. If the two servers aren’t the same, you should be careful about which one you select; otherwise, they’ll take you to the same place. I’ll get to this shortly.
Managing Subwebs
Select Manage subwebs from the Options pane to display the “Manage SharePoint Team Services subwebs” page shown in Figure 17-3. In the figure, I’ve collapsed the left navigation area to display more information. The top section of the screen displays a link to the server administration site. Notice that the “Manage project subwebs” section containing the grid includes a toolbar with a “Go to Web site administration” link. The former takes you to the administration page for the server, whereas the latter takes to you to the administration site for the subweb you select in the grid.
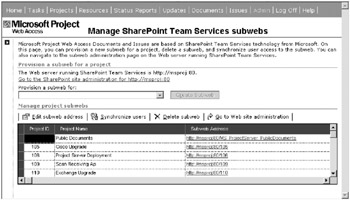
Figure 17-3: . The “Manage SharePoint Team Services subwebs” page
The toolbar selections above the grid are actions that you can take on an individual subweb. To use one of these selections, first select the project subweb in the grid by clicking into the Project Name or indicator column. Clicking into a cell with a link will take you to the subweb.
-
Edit subweb address allows you to change the subweb address for the subweb. Clicking the link opens the Edit Subweb Address dialog box shown in Figure 17-4. Select a server and enter a subweb name. Click Ok when you’re done.
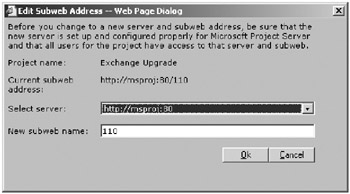
Figure 17-4: . The Edit Subweb Address dialog box -
Synchronize users allows you to automatically resynchronize the users for the subweb with the project it represents. Selecting this link displays the alert box shown in Figure 17-5. It’s important to note that running this routine will remove any manual changes you might have made to users and their roles. Consider whether this presents a problem for you before you run it. Make a backup if you’re not sure.
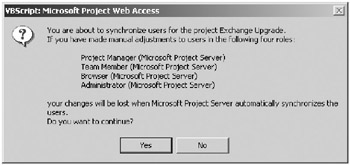
Figure 17-5. The synchronize users warning -
Delete subweb allows you to remove the subweb, including document libraries, documents in the libraries, and the issues list for the project. This isn’t a recoverable action. When you make this selection, the system displays the warning shown in Figure 17-6.
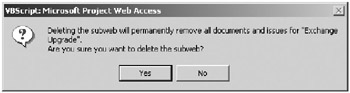
Figure 17-6. The delete subweb warning -
Go to Web site administration takes you out of the Project Server interface and into a native SharePoint administration page at the subweb level. As shown in Figure 17-7, the “Web site Administration” page allows you to set options specific to the selected subweb.
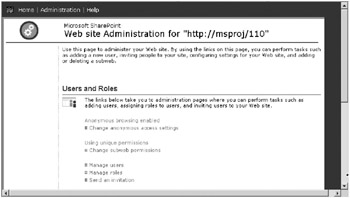
Figure 17-7. The “Web site Administration” page for a specific subweb
Using Web Site Administration for Subwebs
The last bullet point in the preceding list requires its own topic heading. What you saw in Figure 17-7 is half the picture. Scrolling down the page reveals the rest of the selections, as shown in Figure 17-8. Server Health, Version Control, and Subwebs round out the selections available on the “Web site Administration” page. You must log onto Project Server as an administrator to use these pages.
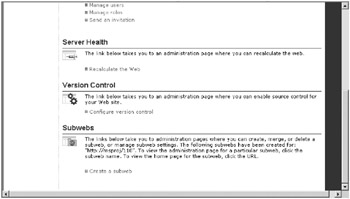
Figure 17-8. The “Web site Administration” page, part 2
Manage Users and Roles
The links listed in the Users and Roles section of the “Web site Administration” page lead you to various STS settings. Here you can make changes to anonymous settings, change subweb permissions, and manage users and roles, as well as send invitations to users. In this section you’ll explore these in the order they appear on the page.
-
Change anonymous access settings applies to users entering your subweb directly on the server without calling it through Project Server. Users accessing the documents and issues areas within Project Server must have Windows credentials or they don’t gain access to the subweb and its contents. Clicking the link opens the Change Anonymous Access Settings page shown in Figure 17-9. By default, anonymous access is enabled on the subweb. This means that a user can browse to the site and use it according to the permissions granted through his or her role. (I’ll explain roles in SharePoint Web sites soon). A user browsing to the site external to Project Server will see the site in its native SharePoint presentation. Figure 17-10 shows the Team Web Site home page for the project. Unfortunately, the only way for you to know which project you’re looking at is to know what project “105” is, as indicated in the URL. The site doesn’t tell you. The feature access for users entering this way is very restricted.
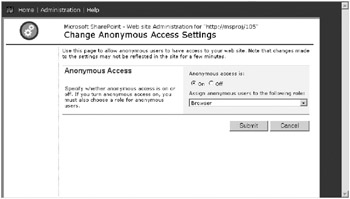
Figure 17-9. The Change Anonymous Access Settings page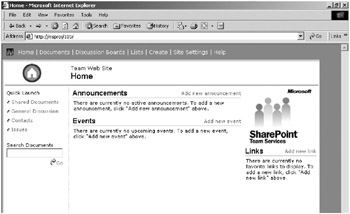
Figure 17-10. The Team Web Site home page -
Change subweb permissions isn’t a choice you’ll likely use to manage your subwebs. The default setting, shown in Figure 17-11, is to use unique permissions. Leave this as set by the system unless you created a subweb that is a subweb of the project subweb and you want to set permissions on that.
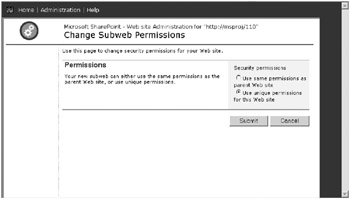
Figure 17-11. The Change Subweb Permissions page -
Manage users allows you to manually manage subweb users. When you open this page, shown in Figure 17-12, the system displays the current subweb users. This list includes all users in the system with assignments in the project who have Windows accounts. These will most likely be domain accounts; however, local machine accounts can work if the users have local logon rights on the server. Select the check boxes corresponding to existing users and then click “Remove selected user(s) from all roles.” The system prompts you to continue. To add a user, click Add a User and fill in the information on the Add User page. You provide a username and password and select a role.
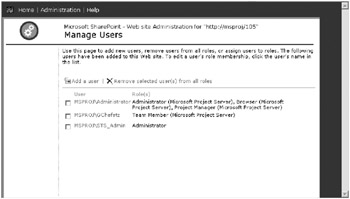
Figure 17-12. The Manage Users page -
Manage roles allows you to set options for roles. Roles are how permissions are managed in STS. Clicking Manage roles opens the Manage Roles page shown in Figure 17-13. The top five roles listed are built-in STS roles, and the bottom four roles are custom roles added by the Project Server installation. Clicking a role name opens the Edit Role page shown in Figure 17-14. The title of the page includes the name of the selected role. Rights define a role. Figure 17-14 shows some of the rights a role can have. You must scroll down to see all the selections. Getting into role specifics is outside the scope of this book, but I urge you to review the list of rights to learn how to control STS functionality by Project Server role.
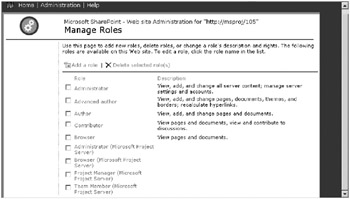
Figure 17-13. The Manage Roles page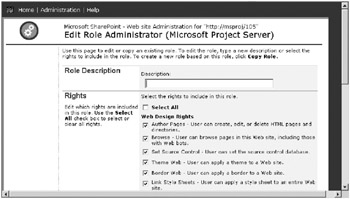
Figure 17-14. The Edit Role page -
Send an invitation provides a three-step process to send invitations to team members to use the site. Using this feature requires that you’ve set up the SMTP options in STS administration. This isn’t to be confused with the SMTP setup screen for Project Server. The three pages in the send invitation process allow you to do the following:
-
Enter the e-mail address of all recipients for the invite (see Figure 17-15).
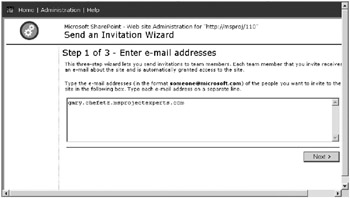
Figure 17-15. The Invitation Wizard, step 1 -
Enter user account information for the new users (see Figure 17-16).
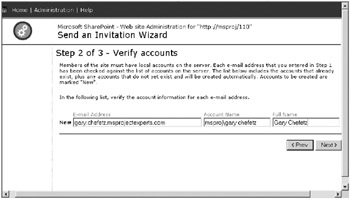
Figure 17-16. The Invitation Wizard, step 2 -
Enter a personalized greeting and choose a role for the user (see Figure 17-17).
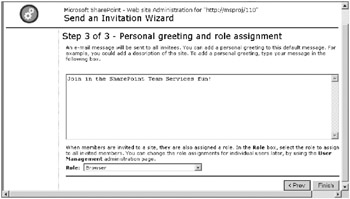
Figure 17-17. The Invitation Wizard, step 3
Server Health
Clicking the “Recalculate the Web” link starts a process that verifies link validity in the subweb and removes invalid links. It also deletes unneeded objects on the server related to the subweb to maximize performance.
Version Control
The “Configure version control” selection has no effect in Project Server configurations.
Subwebs
Selecting the “Create a subweb” option opens the Create a Subweb page shown in Figure 17-18. This feature allows you to create a new subweb as a subweb of the project subweb you’re currently working in. I know this sounds like double-talk. Selecting the permissions to be the same as the parent web here makes sense. You’ll want this to be a SharePoint-based Web site.
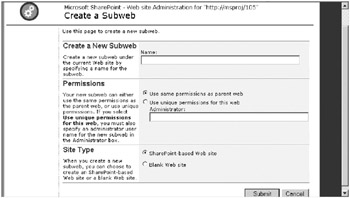
Figure 17-18. The Create a Subweb page
Synchronizing Administrators
Back now in the Project Server Admin interface, after a sojourn into the STS subweb administration pages, clicking “Synchronize administrator accounts” from the Options menu in the Manage SharePoint Team Services page opens the page shown in Figure 17-19. Clicking the Synchronize Administrators button starts the operation. While the system is processing, the usual animated gears GIF displays.
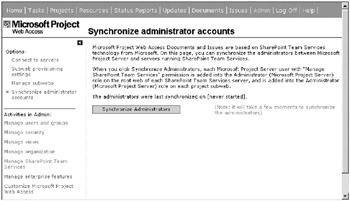
Figure 17-19. The “Synchronize administrator accounts” page
Using the STS Administration Site
Allow me to whisk you off to the STS administration site one last time. You can either click the “SharePoint site administration” link in the “Subweb provisioning settings” page or from the “Manage subwebs” page, or type the URL directly in your browser if you know the port number shown on the “Connect to servers” page. The Site Administration page, shown in Figure 17-20, looks identical to the subweb administration page until you scroll down a little further. In addition to more options under the subwebs section, there are two additional sections: Web Discussions and Subscriptions and Configure Usage Analysis Settings.
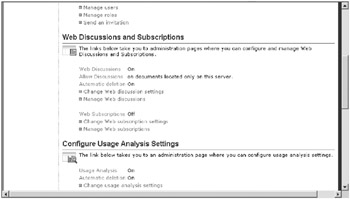
Figure 17-20. Site administration at the server level
Enabling and Using Discussions
Clicking the “Change Web discussion settings” link opens the Change Web Discussion Settings page shown in Figure 17-21. Web discussions are set to Off by default. Click the On radio button to select it and set your Web discussion settings. You can limit the scope of documents to those contained on this server or broaden the choice considerably. You can also select the number of days for discussion retention. The discussion feature will only work for you on your workstation if you have Office XP. Otherwise, the Office Web Components won’t support discussions.
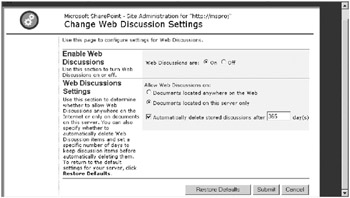
Figure 17-21. The Change Web Discussion Settings page
Once you’ve enabled discussions on your server, you’ll be able to discuss documents in your document libraries. Click the Edit icon next to a document in the library. I’ve selected a Word document to demonstrate how this works. The View and Upload Documents page displays, as shown in Figure 17-22.
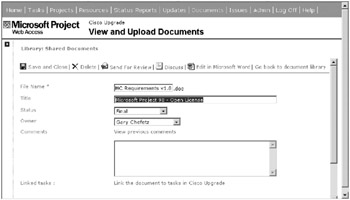
Figure 17-22. The View and Upload Documents page
Click Discuss and the system prompts you with the File Download dialog box shown in Figure 17-23. You can choose open the file or cancel the download and still make entries into the discussion.
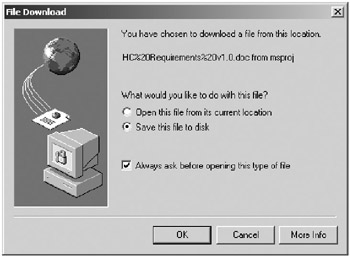
Figure 17-23. The File Download dialog box
I selected “Open this file from its current location” and clicked OK. A new browser window launches with the display split between the live document at the top and the discussion at the bottom, as shown in Figure 17-24.
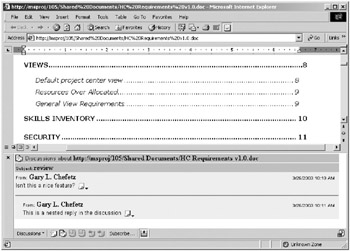
Figure 17-24. The standard split-window presentation of a document and document discussion
Clicking the Subscribe button at the bottom of the discussion pane opens the Document Subscription dialog box shown in Figure 17-25. Set the notification options according to the choices in the dialog box. The “Notify me When” selector gives you the following choices:
-
anything changes
-
a new document is created
-
a document is modified
-
a document is deleted
-
a document is moved
-
a discussion item is inserted or deleted
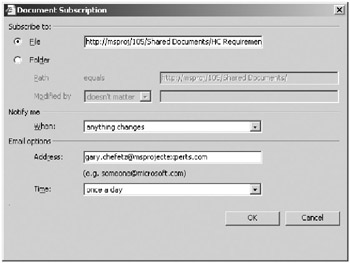
Figure 17-25. The Document Subscription dialog box
The STS SA Account Trap
You used the SA account to install STS. That’s fine, because you needed to. A hidden issue remains in your STS installation. It continues to use that account for its internal connection to the database. It’s not stored anywhere in the Project Server database, but it’s used in the STS connection. I suggest that you create a new SA account for this purpose. It doesn’t seem to matter to STS that the account is not “the” SA account after it’s installed and running. Using SQL Enterprise Manager, create a new SQL account. Call it something like SA_for_STS and make it a system administrator. To change the SA account for STS, follow these steps:
-
Click the Start button and select Programs
 Administrative Tools
Administrative Tools  Microsoft SharePoint Administrator to open the Server Administration page shown in Figure 17-26. Note that the figure shows an administration page for a system with numerous STS sites.
Microsoft SharePoint Administrator to open the Server Administration page shown in Figure 17-26. Note that the figure shows an administration page for a system with numerous STS sites.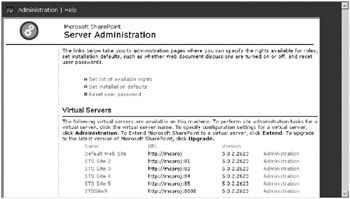
Figure 17-26. The SharePoint Server Administration page -
Click the “Set installation defaults” link to open the Set Installation Defaults page shown in Figure 17-27. Enter your server name, the new STS SA account that you created, and the password for the account. Scroll down to the bottom of the page and click the Submit button.
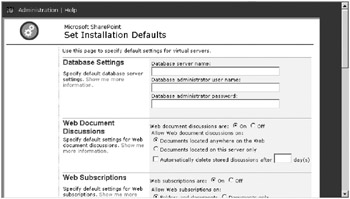
Figure 17-27. The Set Installation Defaults page
Setting Other SharePoint Installation Defaults
The Set Installation Defaults page allows you to manipulate numerous system options. Besides the database settings I showed you previously and using the page to set Web document discussions and Web subscription settings that you’ve already seen, you use this page to set the following options and details:
-
Usage Analysis: Set the frequency of periodic processing and set retention periods for log data.
-
Server Health: Set the frequency for periodic runs and the time of day for the run.
-
Mail Settings: Enter the mail server name, the from address, and the reply to address.
-
Security Settings: Determine whether authoring actions get logged, require SSL for authoring and administration, and allow executables to be uploaded to the STS server.
Applying Service Packs to STS
Through the course of managing your system, you may want to apply service packs to STS. Although I don’t recommend doing this until after you’ve completed your installation and your installation is up and running and stable, there’s less risk in applying the service packs. Make sure you back up your system before applying a service pack. A complete system backup is called for. After you apply an STS service pack, you must rerun the stswiz.exe file from your installation CD. This is because the service pack installation replaces STS files that contain customizations specific to Project Server with the standard files. Running stswiz.exe restores the Project Server customizations.
A Final Word on STS
The STS technology shipped with your Project Server software is at the core of many Project Web Access collaborative features. My coverage of it is cursory at best. If you want to fully exploit this technology, I suggest you explore online sources of information. At the time of this writing, there is no book available on STS 1.0. The best independent information resource I know of is the STS FAQ created and maintained by Mike Walsh, Microsoft STS Most Valuable Professional (MVP). Collutions carries a searchable version of the STS FAQ at http://www.collutions.com/Lists/FAQ/General.htm.
As always, use the resources available in the Microsoft Knowledge Base, TechNet, MSDN, and Microsoft Communities sites.
EAN: 2147483647
Pages: 185
- Integration Strategies and Tactics for Information Technology Governance
- Linking the IT Balanced Scorecard to the Business Objectives at a Major Canadian Financial Group
- Measuring and Managing E-Business Initiatives Through the Balanced Scorecard
- A View on Knowledge Management: Utilizing a Balanced Scorecard Methodology for Analyzing Knowledge Metrics
- The Evolution of IT Governance at NB Power