Using Other Timesheet Functions
The balance of the timesheet functionality falls outside the core reporting flow. Although information is exchanged through these actions and functions, it’s not the type of information that causes progress to be updated or generates approval work for the project managers.
Transferring Nonworking Time from Outlook
Select the Transfer nonworking time from your Outlook Calendar link to open the step 1 page shown in Figure 14-19. Select whether the update will go to a manager or to your timesheet.
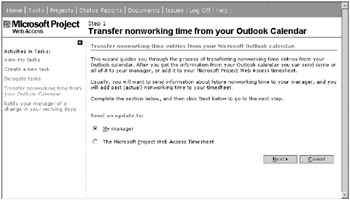
Figure 14-19. Transfer Outlook tasks step 1
Step 2, shown in Figure 14-20, displays after you click Next on the previous page. This page allows you to set a timeframe for retrieving the Outlook data. You can also set a minimum time horizon for selecting calendar entries. By default, this is limited to events of 30 minutes or longer.
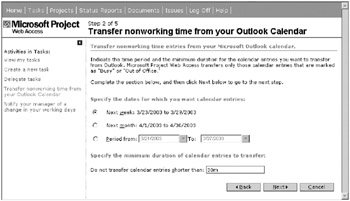
Figure 14-20. Transfer Outlook tasks step 2
| Caution | During this process, the system may prompt you about activating ActiveX objects and it may prompt you to allow access to Outlook. These warnings are driven by your security settings. Navigate through the prompts accordingly. |
Based on your selections, the system connects to Outlook and gathers the appointments that meet your specified criteria, as shown in Figure 14-21. You may deselect any appointments that you don’t want to include. Once you’ve made your selections, click Next to continue.
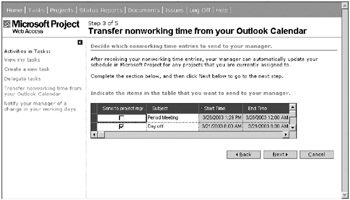
Figure 14-21. The system gathers the appointment entries meeting the criteria.
In the fourth step, shown in Figure 14-22, you must select the manager or managers to whom you wish to report the working day change. Make sure to include all the applicable managers. You’re able to select only the manager or managers to whom you’re already reporting task work.
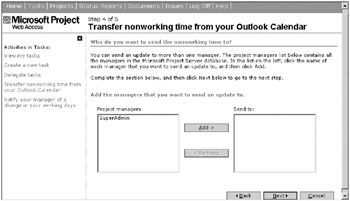
Figure 14-22. Transfer Outlook tasks step 4
Finally, the system presents a summary of the action you’re about to commit, as shown in Figure 14-23. Click the Send button to finalize the transfer.
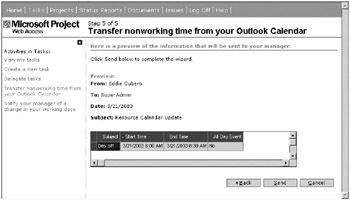
Figure 14-23. Step 5 summarizes the transfer details.
| Caution | Consider not allowing the use of the “Transfer nonworking time from your Outlook Calendar” and the “Notify your manager of a change in your working days” features in your enterprise instance. The fatal flaw of the time transfer feature is that it doesn’t communicate these changes to the entire enterprise. Instead, the information flows to individual projects based on the project managers selected by the user. A project manager creating a new project would be unaware of this change when scheduling the resource the next day. In my opinion, this isn’t one of Project Server’s stronger features. |
Notifying Managers When Working Days Change
Rather than grabbing nonworking time from your Outlook Calendar, the “Notify your manager of a change in your working days” feature communicates changes based on your choices in three steps. Step 1, shown in Figure 14-24, allows you to select to report a working change whereby you’ll be working when you previously hadn’t been scheduled to work or you’ll not be working when previously expected to. Select one or the other and select the period using the date picker fields. Then click Next to move on to step 2.
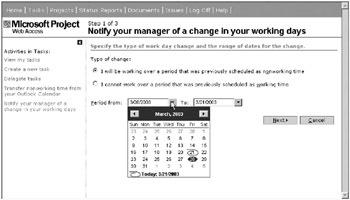
Figure 14-24. Notify your manager of a change in your working days step 1
Step 2 of the process displays the same manager selection page shown in step 4 of transfer Outlook entries in Figure 14-22 in the previous topic. Step 3 summarizes the action prior to posting, as shown in Figure 14-25.
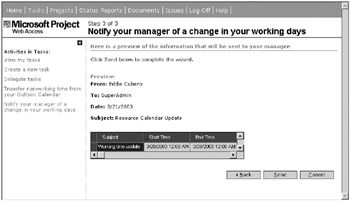
Figure 14-25. Notify your manager of a change in your working days step 3
Hiding Tasks
Hiding tasks is a feature resources need to use to hide completed and deleted tasks from their timesheet. Completed and deleted tasks will continue to display on a user’s timesheet indefinitely unless the user takes the action to hide it from view. Once hidden, tasks don’t redisplay unless a manager republishes them. To hide a task, select it in the grid and click the Hide button. The alert box shown in Figure 14-26 allows you to confirm your action or cancel it. Click the Yes button to continue.
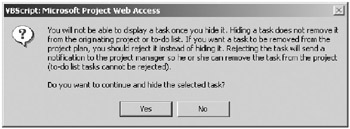
Figure 14-26. Hide a task from the timesheet.
Inserting Task Notes
Select a task and then click the Insert Notes button on the toolbar to open the Project Web Access Assignment Notes dialog box shown in Figure 14-27. The dialog box contains a current note area at the top and a history of notes already added to the task in the bottom half. You may make changes in either text area. You should make your new entry in the upper text box, as this is populated with your name to indicate that you’re the one adding the note. Saving the new note automatically adds a timestamp to the record. Click OK to add the note. Your new note now appears when you reopen the Notes dialog box for the task.
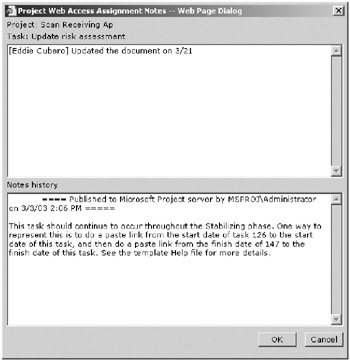
Figure 14-27. Add a note to a task in the timesheet.
Linking Documents to Tasks
You can link documents to tasks through the Tasks interface by clicking the Link Documents button on the toolbar to display the document list for the task you select in the timesheet. The Document list dialog box, shown in Figure 14-28, displays a list of documents already linked to the task if any exist. Otherwise, you can use the functional links to add documents to the project library or link the task to existing documents in the library. I cover document libraries and task linking in the next chapter.
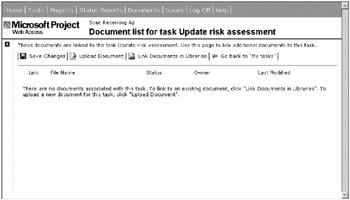
Figure 14-28. The document list for a task
Linking Issues to Tasks
Linking issues to tasks presents an interface similar to document linking, as shown in Figure 14-29. You can link the task to existing issues or create a new issue to link the task to. The page displays any issues currently linked to the task. I cover issues lists and linking issues to tasks in the next chapter.
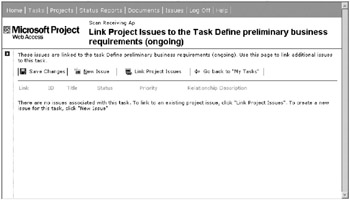
Figure 14-29. Link an issue to a task in the timesheet.
EAN: 2147483647
Pages: 185