Adding Resources from Active Directory or Your Company Address Book
Project Professional articulates with the company address book and Active Directory whether connected to Project Server or not. If you use this feature when connected to Project Server, then the application will begin making assumptions about the resources that you enter. When you have the enterprise resource pool open, the system will assume that these are new enterprise resources and add them directly to the pool. If the enterprise resource pool isn’t open, the system will automatically mark the new resources as local. When you’re using this feature early in the process to build an interim pool, work with Project Professional offline from Project Server.
From the Resource Sheet view in Project, select Insert ![]() New Resource From
New Resource From ![]() Active Directory, as shown in Figure 11-9.
Active Directory, as shown in Figure 11-9.
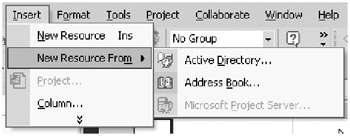
Figure 11-9. Insert menu selections from a resource view.
An Active Directory explorer opens. At the top of the dialog box shown in Figure 11-10 is a drop-down selector with which you can select from various Active Directory trees. The figure was shot on a stand-alone computer, so the selector isn’t active as presented.
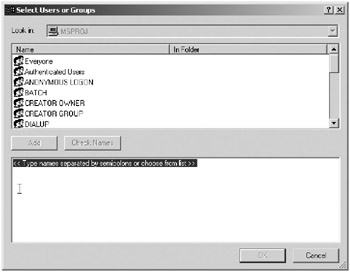
Figure 11-10. The Select Users or Groups dialog box
Connecting to the address book is a matter of making the selection from the Insert menu, as described previously. This choice opens a Select Resources dialog box that allows you to move resources from the address book to the Resource Sheet. In the upper-right corner of the dialog box, as shown in Figure 11-11, you may select from the various address books available to you on your network.
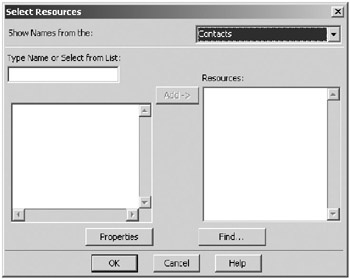
Figure 11-11. Use the Select Resources dialog box to move resources into the Resource Sheet.
EAN: 2147483647
Pages: 185
- Chapter I e-Search: A Conceptual Framework of Online Consumer Behavior
- Chapter IV How Consumers Think About Interactive Aspects of Web Advertising
- Chapter V Consumer Complaint Behavior in the Online Environment
- Chapter VIII Personalization Systems and Their Deployment as Web Site Interface Design Decisions
- Chapter XIV Product Catalog and Shopping Cart Effective Design