Opening Multiple Files
| Opening multiple files from Bridge is much like opening individual files, but with a few "gotchas" to watch out for. The main potential problem is when you open multiple selected files in Bridge by double-clicking or pressing Enter or Return. When you use those two methods, Bridge opens the selected files using their default applications, which means they may not always open in the program you expect. Depending on which files you selected, you might see files opening in various programs at once. For more control, open multiple files from Bridge by dragging them to the Dock icon (Mac OS X) or program workspace (Windows XP), or context-click the selected files to choose a program from the Open With submenu (Figure 7.7). Keep in mind that when you select multiple files of different file types, you might not be able to open all of them with the same programthe Open With submenu is a bit shorter in these cases, listing only the programs that can open all the selected file types. Figure 7.7. The Open With context menu lets you pick which program opens the selected files.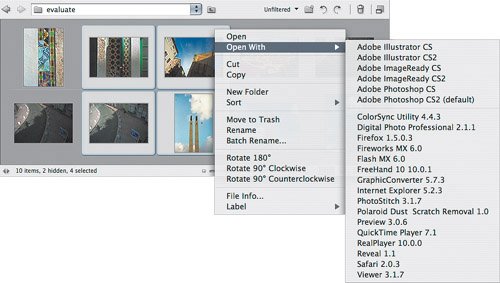 It's a good idea to think about whether it's necessary to open files at all. If you're working on just one file, it makes sense to open it. But if you're processing many the same way, you can let Bridge and Photoshop do the opening for you. If you open 20 files in Photoshop because you want to apply the same Curves adjustment to all 20, Photoshop must set aside enough RAM and disk space to hold all of them and all their layers and history states. If you design a Photoshop action that can apply your adjustment and run it as a batch action, Photoshop opens the files one at a time, and only needs memory for one open document at a time. |
EAN: 2147483647
Pages: 161