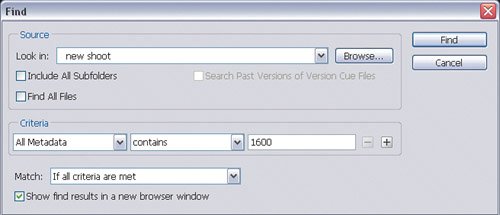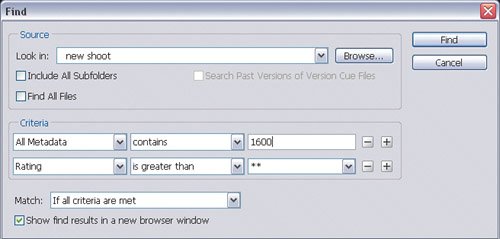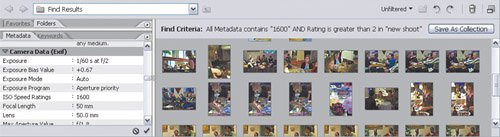Finding Files Fast
| You may be used to using the Find command in a word processor to search text, and using the traditional Find command in an operating system to search filenames. The Find command in Adobe Bridge goes deeper than that. In addition to being able to search in more traditional ways, you can search metadata (keywords, shot data such as capture date, and so on) embedded in your images by you, your camera, or others. Taking advantage of the ability to search metadata in Bridge can help you select the right files more quickly. If you can retrieve the files you want using metadata alone, you can send those files directly from Bridge to Photoshop; see the section "Working with Adobe Bridge" in Chapter 6. In the example below, my goal is to apply specific noise-reduction settings to all photos shot at ISO 1600 and that I rated higher than 2 stars from a shoot, so I decide to do a Find on 1600 in the metadata. To find files:
Use caution when searching on metadata. Bridge metadata searching is not sufficiently precise because not all metadata fields are listed individually. In the ISO search example just given, it isn't possible to search for ISO 1600 because ISO is in a metadata label, not a value in the data itself, so it's necessary to search on 1600 within the general Metadata option in the Find dialog box. However, if a file uses the value 1600 in another metadata field, yet not in the ISO field, Bridge Find still picks up that file. Therefore, when you search using the Metadata option, it's a good idea to double-check your Find results using the Metadata tab.
|
EAN: 2147483647
Pages: 161
- Integration Strategies and Tactics for Information Technology Governance
- An Emerging Strategy for E-Business IT Governance
- Linking the IT Balanced Scorecard to the Business Objectives at a Major Canadian Financial Group
- Technical Issues Related to IT Governance Tactics: Product Metrics, Measurements and Process Control
- Governance in IT Outsourcing Partnerships