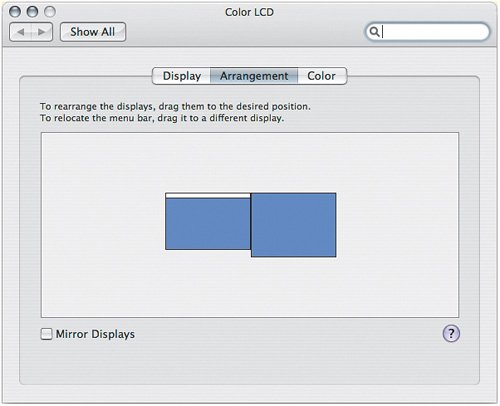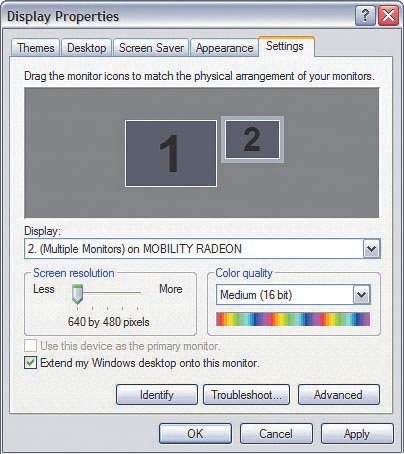| If you haven't used Photoshop with two or more monitors connected to your computer, you're missing out. A second monitor can boost productivity greatly because you can spend a lot less time showing or hiding palettes, and you free up display space to see more of your images. Adding a second monitor doesn't have to cost very much money. If you have a good, calibrated monitor that you use for Photoshop work, your second monitor doesn't have to be top-of-the-line. It can be some faded old junker you pull out of the closet. Why? Because you can use the second monitor to display only items that aren't color-critical, such as palettes, dialog boxes, or windows of thumbnails in Adobe Bridge. You can also use your second monitor to keep an eye on e-mail , chats, the Web, or Photoshop online training materials while your Photoshop image remains on your other monitor. Some desktop computers come with more than one built-in video port. If yours does, simply plug another monitor into the unused port. If your computer has slots for expansion cards, you can add video ports by installing one or more video cards. 1. | With the second monitor connected in extended desktop mode (see the nearby sidebar "Setting Up Multiple Monitors in the Operating System"), start Photoshop and arrange palettes on either or both monitors.
| 2. | Save a workspace as described in the the previous section "Saving Your Palette Arrangements." If you don't, you could lose your entire palette arrangement if the monitor setup changes or if you disconnect a monitor.
| 3. | If you're using a laptop connected to an external monitor, create and save separate workspaces for when the external monitor is and is not connected. You can apply either workspace as needed by choosing the workspace name from the Window > Workspace submenu. Photoshop resets the palette arrangement whenever you connect or disconnect monitors, so using workspaces is the only way to preserve them.
|
Setting Up Multiple Monitors in the Operating System After you connect a monitor to a video-out port, you may still need to tell the operating system (Mac OS X or Windows XP) how to relate that monitor to any others you've connected. The steps are not too different on either operating system. On Mac OS X: 1. | Choose System Preferences from the Apple menu and click Displays.
| | | 2. | Click Arrangement (Figure 2.8). If Mirror Displays is on, turn it off. When Mirror Displays is off, the monitors are in extended desktop mode, combining the areas of both monitors.
Figure 2.8. On Mac OS X, the Displays system preference includes the Arrangement tab for telling the computer how your monitors are arranged. 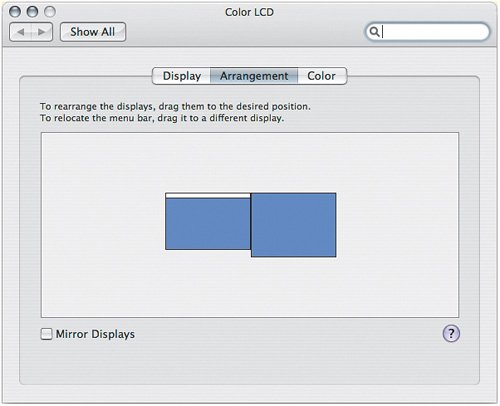
| 3. | Drag the icons of the two monitors until they match how you've got the monitors arranged on your real-world desktop. Now you can move the pointer and drag windows and objects between the two monitors as if they were one big monitor.
|
On Windows XP: 1. | Right-click the desktop and choose Properties.
| | | 2. | Click Settings (Figure 2.9). Select the new monitor and enable the option Extend My Windows Desktop Onto This Monitor to turn on extended desktop mode, combining the areas of both monitors.
Figure 2.9. On Windows XP, Display Properties lets you indicate your monitor arrangement in the Settings tab. 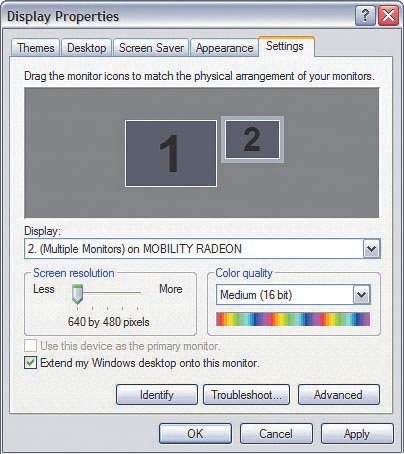
| | | 3. | Drag the icons of the two monitors until they match how you've got the monitors arranged on your real-world desktop. Now you can move the pointer and drag windows and objects between the two monitors as if they were one big monitor.
On either operating system, it can help to have two monitors with the same vertical pixel dimensions, such as two 1600 x 1200-pixel monitors (both 1200 pixels tall). When you use two monitors together and one has more vertical pixels than the other, the cursor can get caught in the portion of the taller monitor that extends past the height of the shorter monitor, forcing you to maneuver the mouse more carefully between monitors.
|
|
 | When shopping for video cards for Photoshop, don't pay attention to 3D performancethat's for gamers. Graphic design in programs like Photoshop doesn't involve 3D video features at all. It's more important to make sure a card supports 32-bit color at the resolution of your monitor. When you extend your desktop with a second monitor, you can drag any open dialog box to the second monitor. From that point on, Photoshop remembers to open that dialog box on the second monitor. If you use Photoshop on a laptop, you may have support for a second monitor built in. Many of today's laptops include a DVI or VGA port that can drive a second monitor right away. If you don't have a built-in video port on your laptop but do have a PC Card slot, you can get a video card for that slot. If your laptop has both a DVI or VGA port and a PC card slot, you could conceivably drive two external monitors! |
Extended Desktop Mode Versus Mirror Mode When you connect a second monitor to a computer, you usually have the choice of extending your desktop or mirroring your desktop. For Photoshop, you want to extend your desktop, using the second monitor to add to your workspace. Mirroring means to show the same image on both monitors, and that isn't what you want. Mirroring is intended for giving presentations or demonstrating software. During a presentation, you may be displaying material on a big screen that's behind you as you face the audience. Mirroring lets you use your laptop to see what the audience sees. It might be useful if you're called upon to teach a Photoshop class, but not while you're editing images. If you're shopping for a laptop to use with Photoshop, keep in mind that although many laptops let you plug in an external monitor, some of them only support mirroring. If you want to use an external monitor to expand your laptop workspace, make sure your laptop supports extended desktop mode. For example, Apple MacBook, MacBook Pro, and PowerBook laptops support extended desktop mode, but Apple iBooks do not. |
|