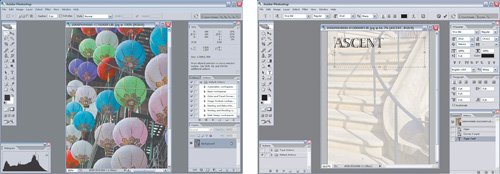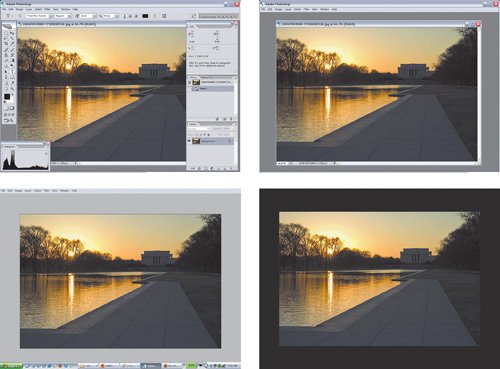| Although it's best to use Photoshop on a superfast desktop computer with a huge widescreen display or two, sometimes it's necessary to work with one small monitor when you're out in the field with a laptop, or when spending a week working in a client's under-equipped cubicle. Fortunately, Photoshop provides enough flexibility for you to remain productive when your monitor is smaller than you would like. Consider these strategies: The Tab key. To hide or show all palettes at once, press Tab. This works great as long as a blinking text cursor isn't active in the document or in a palette. To hide all palettes except the Toolbar and options bar, press Shift+Tabin many cases, this shortcut is more useful than hiding everything. Careful palette docking and grouping. Create a workspace that takes up as little space as possible by keeping all but the most critical palettes hidden. You'll probably want to group palettes more than you dock them, because grouping lets multiple palettes occupy the same space. Alternate workspaces (Figure 2.6). Save task-specific workspaces that you can quickly call up from the Window > Workspace menu to minimize the number of palettes that need to be open at any time. For example, when working with selections, you might create a workspace that focuses on the Layers, Channels, and Paths palettes. Figure 2.6. The workspace on the left gives priority to palettes useful for correcting tone and color. The workspace on the right favors controls for typography. 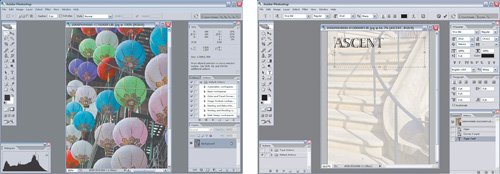 The F key. To switch among the three screen modes available on the Window > Screen Mode submenu (Standard Screen Mode, Full Screen with Menu Bar, and Full Screen), press the F key (the letter F, not an F-key or function key) until you get the mode you want (Figure 2.7). When you use the F key and the Tab key together, it takes just a couple of key presses to switch between full palette access to an image that fills all available screen space and with no distractions. Press Shift+F to show or hide the menu bar. Figure 2.7. Top left to right: Standard mode with palettes, Standard mode after hiding palettes by pressing Tab. Pressing F once enters Full Screen mode with menu bar and a gray background; pressing F again switches to Full Screen mode with no menu bar and a black background. 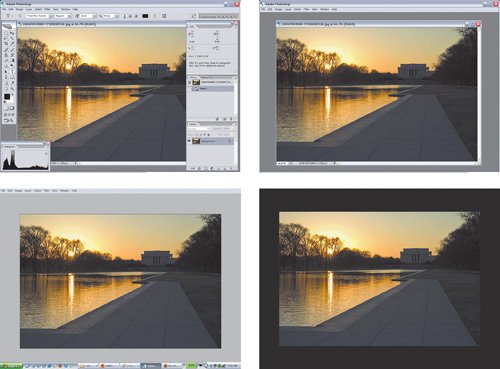 Navigation shortcuts. Even if you hide the palettes and menu bar, you can get around with keyboard shortcuts listed in Table 2.1, "Shortcuts for Getting Around."
Table 2.1. Shortcuts for Getting AroundTo... | ...press |
|---|
Zoom in | Shift+Command/Ctrl+= (plus sign) | Zoom in with zoom tool | Command+Spacebar+click/Ctrl+Spacebar+click | Zoom out | Command/Ctrl+- (minus sign) | Zoom out with zoom tool | Option+Command+Spacebar+click/Alt+Ctrl+Spacebar+click | Zoom in and out with a scroll wheel mouse | Option/Alt-scroll | Fit on Screen | Command/Ctrl+0 | View actual pixels | Option+Command+0/Alt+Ctrl+0 | Pan document freely (push it around) | Spacebar-drag | Scroll up one screenful | Page Up | Scroll down one screenfull | Page Down | Scroll left one screenful | Command/Ctrl+Page Up | Scroll right one screenful | Command/Ctrl+Page Down | Scroll by 10 pixels | Add Shift to a scroll shortcut | Scroll vertically with a scroll wheel mouse | Scroll | Scroll horizontally with a scroll wheel mouse | Command/Ctrl+Scroll | Scroll or zoom faster with a scroll wheel mouse | Add Shift to a scroll wheel shortcut |
 | I like to keep related palettes in different palette groups so that they can be viewed together. For instance, if I want to see both the Paths and Layers palettes, I don't put them in the same palette group because they obscure each other. To collapse or expand a palette or palette group, double-click its title bar. This is a quick way to temporarily move a palette out of the way without hiding the whole thing. |
Full Screen Mode: Concentrating on One Document You can take all of the suggestions for small monitors and put them together into a sequence that you can use to move smoothly between complete tool access and undistracted editing of a single image. Let's say you're starting out with the default view of a document window, the toolbox, and the palettes, and you're about to perform a retouching session with the spot healing brush tool. Here's how you might go about it: 1. | Select the spot healing brush tool in the toolbox. (Pressing the J key should do it. If not, press Shift+J until the spot healing brush tool cycles to the front in the toolbox.)
| 2. | Because you're ready to work with one tool for a while, press Tab to hide the palettes and F twice to enter Full Screen mode without the menu bar. Now you can use the entire screen to retouch without distractions. To get around the document while tools are hidden, refer to Table 3.1 in Chapter 3.
| 3. | To show or hide the menu bar without changing the screen mode, press Shift+F.
| 4. | When you're ready to move on to another tool or task, press Tab to get the palettes back, and F to restore the screen mode you want.
|
Using these shortcuts, you can get into a rhythm for focused work: Press tool shortcut, Tab, F, F to concentrate, then reverse the sequence to prepare for different work by seeing all the tools again. |
|