| If the content that you store in your Plone Member folder is just for yourself, you might never need to participate in the publishing process. However, if you want your content ”documents, news, events, files, and so on ”to be visible to others, you must mark them for publishing and wait for the administrator to approve or reject your request. When you create a new document, its default state is visible. This means that you can see it, and anyone to whom you give the direct URL can see it; it will not show up in the navigation, under the News tab (if it's news), in the calendar (if it's an event), or as a search result. owever, you can remove even this layer of visibility by selecting Make Private from the State drop-down list. When an item is private, only you can access it. Assuming that you want to publish an item for public consumption, you can also edit its properties if it's a document, image, file, URL, or folder. These properties are standard for all types and include the following fields: -
Allow Discussion on This Item ” The default is to inherit the default settings of the entire Plone site. Also available are Enabled and Disabled, which enable or disable discussion, respectively. You will learn more about item discussion later in this chapter. -
Keywords ” This field is for search results and other uses of metadata. You can select none, one, or more than one, and you can also add new keywords appropriate to the item. -
Effective Date and Expiration Date ” These are related to the visibility of your item. The effective date is the first day that your item will be visible, and the expiration date is the last day of availability. If this is blank, the item always is available. -
Format ” The MIME type of the item. If you upload a file and Plone interprets the MIME type incorrectly, you can modify the MIME type using this field. -
Language ” The language in which the item is written, as in English, German, French, and so on. -
Copyright ” Any copyright and reprinting information that you want to include with your item. -
Contributors ” The names of all those responsible for the creation of the item. Each name should be on a separate line. Enter the name of the person, as you would like the name displayed. This person does not have to be a member of the site, and no automatic linking from name to user home page occurs. You can leave any and all of these properties blank or in their default state. However, if you are publishing content within a corporate intranet or other managed site, the administrators might have strict rules for publishing content. For example, an administrator might not approve a document that is missing an effective date range or copyright information. Before you place your items in the publishing queue, be sure that you are adhering to your site's requirements. To place an item in the publishing queue, select Submit from the State drop-down list. The status of your document changes to Pending, and it appears in the administrator's review queue. When an administrator logs in, the review queue is available as a standard slot. The links in the review queue take the administrator to the Member folder of the owner of the document in question, and the administrator can perform the same editing and viewing perations as the owner. In other words, the administrator can simply view and approve the item for publishing; view, edit, and then approve the item; change all manner of preferences for the item; or even reject the item. Figure 3.18 shows the administrator viewing a pending document and preparing to change the state to Publish, which makes it available to all members through navigation and searching. Figure 3.18. Approving a document. 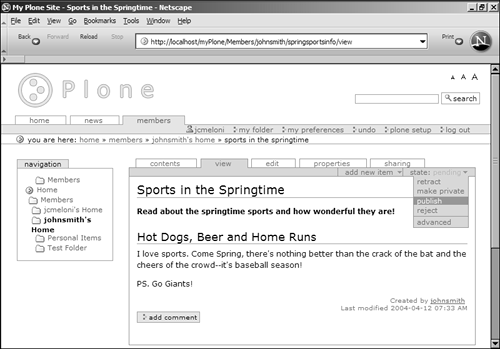
When you view the contents of the owner's Member folder, the published items are indicated as such in the State column. Other states include visible and private. After an item has been published, the owner can retract the item from public view. This changes the state back to visible. Additionally, the administrator can reject a pending document, which also sends the state back to visible. In the State drop-down list, there is also an entry called Advanced. Selecting the Advanced entry displays a form filled with publishing details such as effective dates, comments, and a change of state selection button. If any comments have been posted or any actions have been taken on a document, they appear at the bottom of the form. For example, when the owner changes the state to publish, it is noted here. When the administrator approves the document or rejects it, it also appears here. If any comments are added during the action, such as "Your news item is bogus and I am rejecting it," they appear within the appropriate line item. To recap, the three main states of an item are visible, published, and private. A visible item is available for viewing by other members but isn't officially part of any navigational or display lement, such as in the calendar or under the News tab. A published item is visible to all members and guests, and it appears in the appropriate slot and tab and in searches. Private items are viewable only by the item owner and the administrator. In the next section, you'll see how content discussion can add a forumlike quality to any item. |