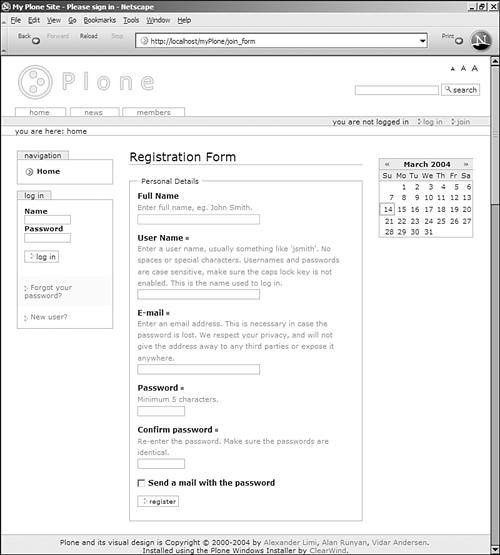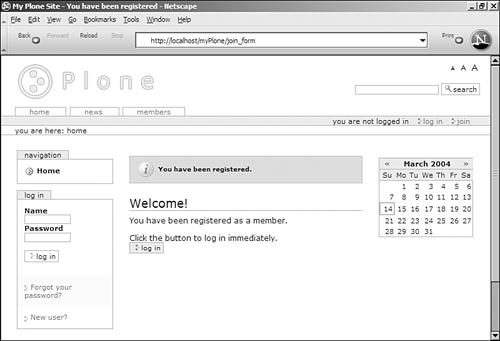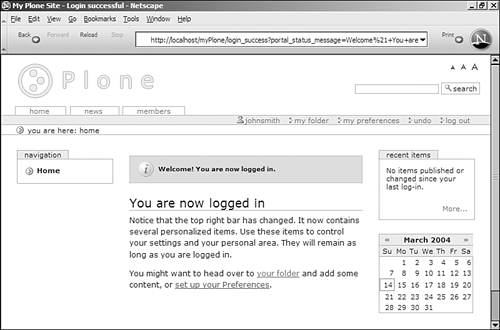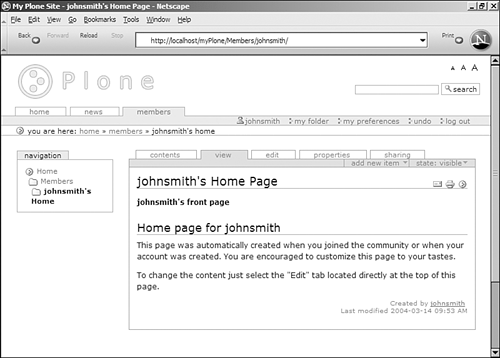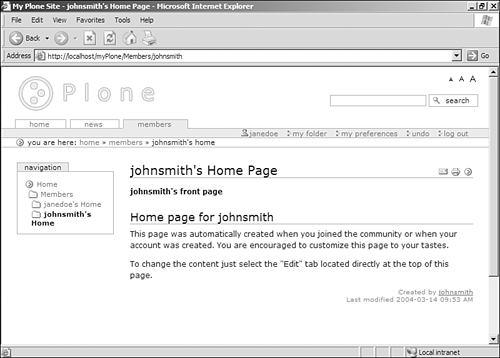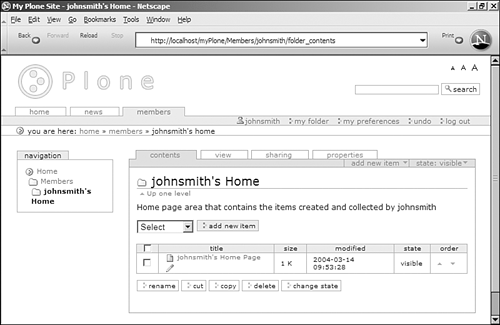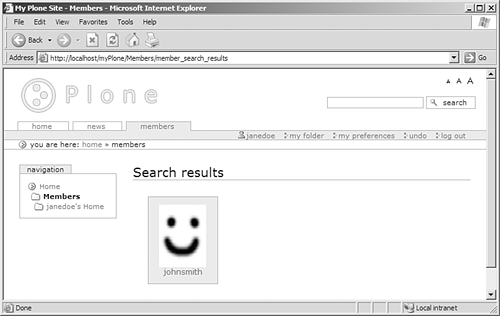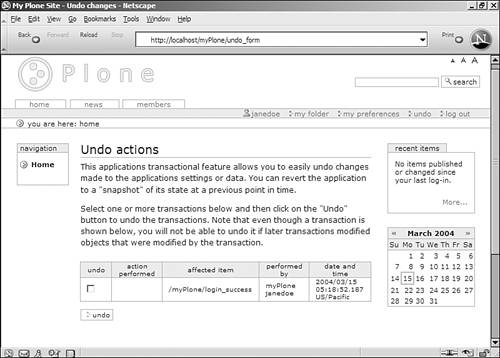| When visiting a Plone site, if you are not logged in to the site, you will likely see text such as "You are not logged in" displayed in the Plone toolbar. Next to this text usually are links to Log In and Join. Following the Log In link takes you to a page containing a form with Name and Password fields, as well as a link to follow if you have forgotten your password. These elements are standard when it comes to logging in to a membership-based site. The fact that you can find these links from several different areas is an example of good usability. Tip In addition to the Log In and Join links in the toolbar, many Plone sites display a standard Plone login slot, which is omnipresent until the member has logged in. The standard Plone login slot is a box containing username and password form fields, which often are displayed in the left column but can be placed anywhere in the template.
To create a new, generic user , follow the Join link. You will see a form that contains the following fields, with red squares next to the field labels to indicate when a field is required: -
Full Name ” Your full name. This is not a required field. You can change the value of this field at any time. -
Username ” An alphanumeric username, without any spaces. This is a required field. Use the username to log in; you are identified by this name in numerous areas throughout a Plone site. Your username identifies you as a content owner and a member of the site, and is also used to create the URL to your personal page, such as http://localhost/myPlone/ Members /johnsmith . The value of this field cannot be changed. -
Email ” Your email address, used to validate the account and also used for contacting you if you request a new password. This is a required field. You can change it at any time. -
Password ” Must be at least five characters long. This is a required field. You can change it at any time. -
Confirm Password ” Re-enter the password, to confirm that you're typing the correct value. Additionally, there is a check box titled Send a Mail with the Password. If you check this box, an email will be sent to the email address that you specified, containing your username and password information. When you press the Register button, the user account is created and a welcome message is displayed along with a Log In button. Although your new account has been successfully created, you will not be automatically logged in. In the next few sections, you'll log in as this new user and see the different user preferences that you can modify. Figure 3.1. A Plone user registration form. 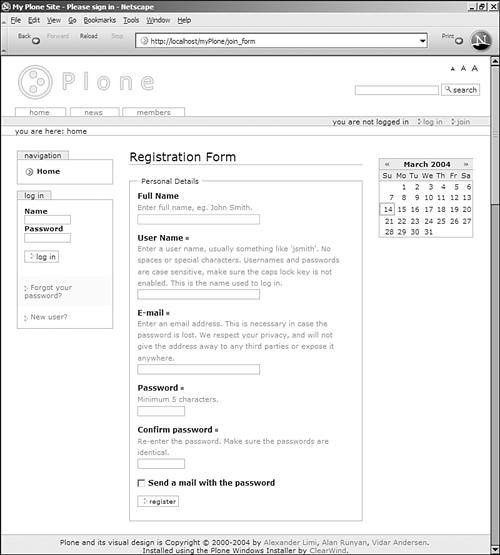
Logging In As mentioned previously, if you have not yet logged in to a Plone site, the links to doing so are plentiful. If you have just created a new user (as in the previous section), you will see a Log In button directly following the success message. As shown in Figure 3.2, the default Plone template also shows a login slot on the left side of the page and a link to Log In in the Plone toolbar in the upper right. Figure 3.2. Many ways are presented for the new user to log in. 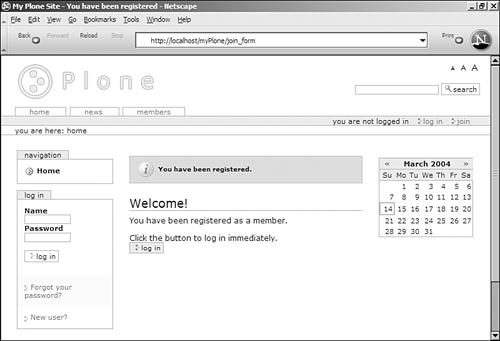
Whether you follow the links or head over to the slot and log in to the form provided there, you will see a link that says Forgot Your Password? or some text related to retrieving your password. This type of functionality is commonly found in member-based sites; following the link leads you to a form for retrieving your lost password. The Lost Password form requires you to enter your username, such as johnsmith. If a matching username exists, a message is sent to the corresponding email address for that user. Obviously, it behooves the user to enter a valid email address because a user cannot retrieve the password if a bogus email address is entered. Note The functionality for mailing a password requires an outgoing mail server (SMTP server) to have been set up for your Plone instance. This is covered in Chapter 8, "Technical Administration."
Assuming that you have remembered the password for the generic user you created, go ahead and log in to your Plone site. If you are successful, you will see another welcome message (the Plone Team was nothing if not polite when it created the default templates) that also points out various links that you can follow, such as going to your Member folder, setting user preferences, and so forth. As you can see in Figure 3.3, the slot with the Login form has disappeared because you are logged in and no longer need it. The Navigation slot, the Recent News slot, and the Calendar slot are displayed; the toolbar in the upper right now has links to your member home page (you username is the link) and your Member folder, a link to your preferences, a link to the undo functionality, and a link for logging out of the Plone site. Figure 3.3. Now that you have successfully logged in, you can do several things. 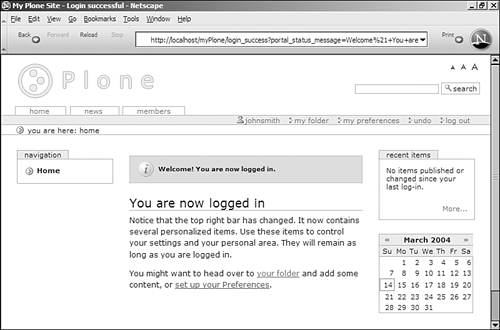
In the next sections, we take a closer look at each of the items in the Plone toolbar that are available to logged-in members. The Member Home Page When a new member registers with a Plone site, a default member home page is created (see Figure 3.4). Acting as the member, you can get to your home page by clicking on your username in the Plone toolbar in the upper-right corner. Figure 3.4. A default member home page, viewed by its owner. 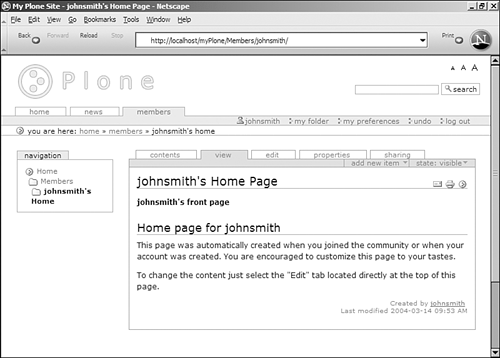
Tip Your member home page is also accessible by a URL such as http://localhost/myPlone/Members/johnsmith . Also, any time your username appears within the Plone site, such as when you add a document or add a comment somewhere in the site, or when another member performs a member search, it is hyperlinked to your home page.
When you are viewing your own home page, you will see that it is part of a series of tabbed elements that only you can access. Any other user accessing this page will not see the action tabs ”nor will you see them unless you have logged in to Plone. Because these tabs correlate to actions that only the content owner can perform, logging in validates that you do indeed have the proper permissions to perform the action. To view your own content while logged in, access the View tab. You will see the same content, in the same style and presentation, that other users will see. Additional action tabs available to you are Contents, Edit, Properties, and Sharing; other tools are the Add New Item and the State drop-down lists. All of these items make up the Member folder, which you are actually in by default because, after logging in, your home page is definitely part of your Member folder. In the next section, you'll get a brief rundown of these elements, but first, here's one note about your home page: If your home page is in the visible state, any other member can view the contents of your page. Other members, however, will not see the Contents, View, Edit, and other tabs ”those are available only to you. Other members will see only the content of the page, such as in Figure 3.5. Figure 3.5. A default member home page, viewed by someone other than its owner. 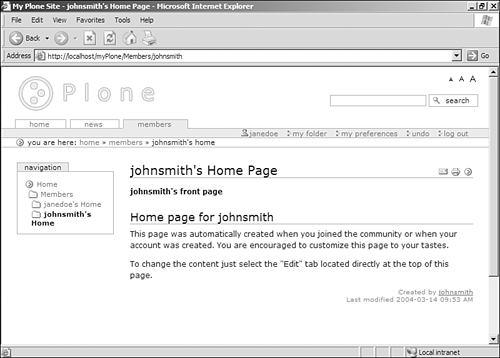
The Member Folder The Member folder contains each member's home page, but it also contains much more ”provided that you add much more to it! This area, accessible from the My Folder link in the toolbar in the upper right of the site, is your own space for items you have created and collected. When accessing the My Folder link, you first see the items listed under the Contents tab, as shown in Figure 3.6. As you add more items ”web pages, documents, images, and so forth ”they appear as line items in this view. As you can see, you can select an item by checking its check box, and then you can perform numerous tasks on that item: -
Rename ” You can change the name of the file and the title of the item. -
Cut ” This cuts an item to make it available for pasting. When you cut an item, the Paste option becomes available. -
Copy ” This copies an item to make it available for pasting. When you copy an item, the Paste option becomes available. -
Delete ” This removes an item. -
Change State ” You can change the state of an item, such as to make it private, publish it, and so forth. -
Order ” You can change the position of the item in the list, to move it up or down. Figure 3.6. The Contents tab of the Member folder. 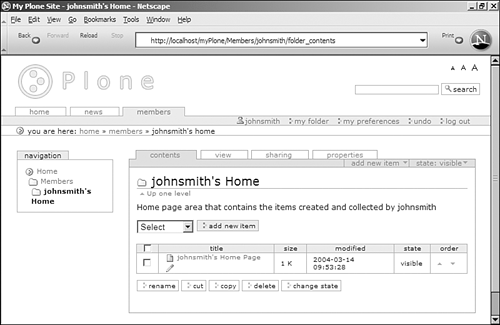
Also in this area, you will find two different starting points for adding a new item. You can use the drop-down menu and corresponding button directly above your file list, or you can use the Add New Item drop-down list from the upper-right portion of the tab. You have the same options available to you either way, and you'll work with these actions later in this chapter. The next tab to the right of the Contents tab is the View tab. When selected, the View tab displays a list of items created or collected by the member, including the title and description of each item. When you add elements, as you will later in this chapter, you will see that Title and Description are editable properties. The tab to the right of the View tab is the Sharing tab. Under this tab are tools you can use to assign local roles to other users. You might not want to give other people greater access to your own files, but suppose you were a member of a committee and you created a subfolder in your member area to hold documents relating to this committee. This would be a situation in which you could assign greater access roles to a folder within your member area. We take a look at additional role assignment later in this chapter. The final tab is the Properties tab. If you are working in your Member folder, selecting the Properties tab enables you to modify the name and description of your folder. Similarly, when working with content or documents, selecting the Properties tab enables you to change the title and description of documents, files, and so forth. Now that you are familiar with the core elements in the Member folder, you can take a look at the user preferences. User Preferences When you access the My Preferences link in the upper-right toolbar in the default Plone site, you will see two links in the body text. The first link takes you to a form that enables you to change your password. This simple form requires you to enter your current password, the new password of your choice, and a confirmation of that new password. After you submit the form, the new password takes effect, and you must use that password the next time you log in to your Plone site. The second link in the preferences area is for Personal Preferences. These include the following: -
Full Name ” This is your full name, which you entered during the registration process. -
Email ” This is your email address, which you entered during the registration process. -
Content Editor ” If the administrator of the Plone site has installed a content editor and made it available to members, you can choose to use it by setting this preference. -
Listed in Searches ” The default value is Listed, indicating that your profile will be available to other members under the Members tab and when other members perform a search that results in a match to your profile. -
Allow Editing of Short Names ” The default value is Yes (checked), which enables you to edit short names when editing items. -
Portrait ” If you want, you can upload a 75 x 100 “pixel image to your member profile. If uploaded, your portrait will be displayed in the member list and in member search results, as shown in Figure 3.7. This simply adds to the feeling of community, knowing that there is a real face behind a username. Figure 3.7. Showing a member portrait. 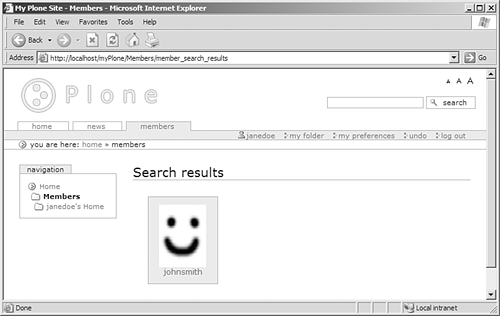
Any changes that you make in your preferences will be available immediately. Making changes of any sort leads to the next item in the upper-right tool bar: the Undo feature. Undo Its name says it all: This tool enables you to undo any action that you have performed, and not just in the current session. When you click on the Undo link, you will see a table with headings such as Action Performed, Affected Item, Performed By, and Date and Time. An example of a member's Undo table appears in Figure 3.8. Figure 3.8. A member's Undo table. 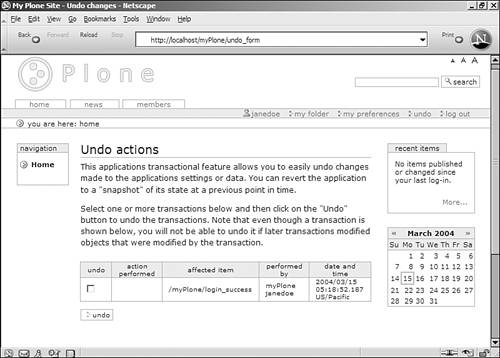
Although this is not a particularly exciting list of Undo-able options, it does show that you could check the box next to an action and click the Undo button. The purpose of the Undo tool is to revert content, files, preference changes, and so forth to a previous incarnation. The only caveat is that you cannot undo a transaction in the past if more recent actions modified something that the original transaction modified. Other than that, you can roll back any transaction from the past that appears in your list. With a good working knowledge of how to navigate around the member area, let's move on to actually creating and collecting items to fill up that area. |